Share your love
How To Find Router IP Address on Windows
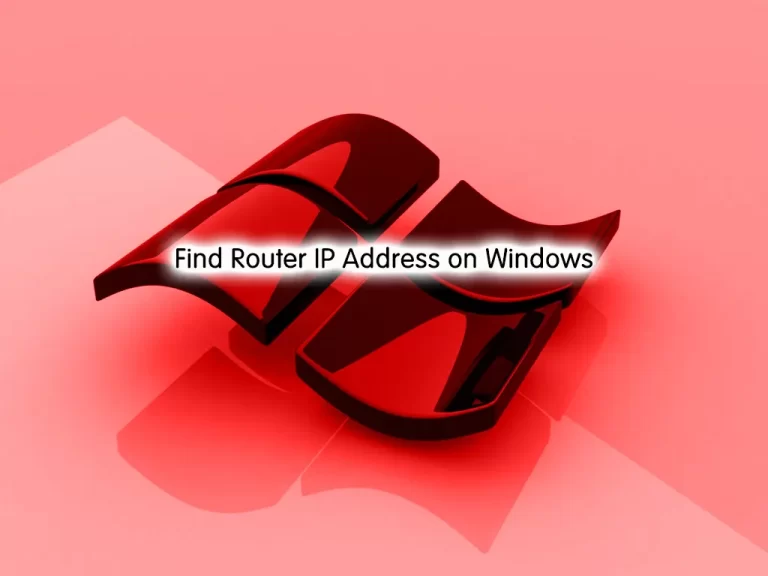
In this guide, you will learn How To Find your Router IP Address on Windows.
IP stands for “internet protocol.” Your router IP is your identification number for whatever device is connected to your network. A device (like a computer or smartphone) must have an IP address for the router to identify and send data packets.
Steps To Find Router IP address on Windows
To complete this guide, you must log in to your Windows Client machines, such as Windows 10 or Windows 11, and follow the steps below.
There are several reasons why you would need your router’s IP address. You may need to troubleshoot network connectivity, update firmware, or open a port.
In this guide, you will learn to find your router’s IP in three different ways:
- Via Windows Settings
- Via Command Prompt
- With PowerShell
Let’s get started with the first method.
Find the Router IP Address via Windows Settings
Now you need to press the Windows key on your keyboard, or click the Start button and click Settings from the menu.
From your Settings page, click on Network & Internet.
Next, you need to click Advanced network settings.
Then, under the More settings section, click the Hardware and connection properties option. Scroll down to the IPv4 default gateway section to verify your router’s IP address.
Find the Router IP via Command Prompt
If you prefer to work with commands, you can easily open your Command Prompt shell as an Administrator and use the following command to get your default gateway:
ipconfigWhen the results appear, confirm your router’s IP address which is labeled as Default Gateway.
Example Output
Wireless LAN adapter Wi-Fi:
Connection-specific DNS Suffix . :
Link-local IPv6 Address . . . . . : fe80::88cc:5894...
IPv4 Address. . . . . . . . . . . : 192.168.0.1
Subnet Mask . . . . . . . . . . . : 255.255.255.0
Default Gateway . . . . . . . . . : 192.168.0.1Display the Router IP with PowerShell
You can also use PowerShell and enter a command in the Terminal. To do this, run your PowerShell as an Administrator and run the following command:
Get-NetIPConfiguration -detailedIt will take a little time to complete. When the information appears, verify the number next to IPV4DefaultGateway, which is your router’s IP address.
Example Output
...
IPv4DefaultGateway :192.168.0.1
...Conclusion
At this point, you know generally what to look for and where, you should also be able to find your router’s IP address without too much trouble. Any Windows device that allows you to connect to the network and view information about the network connection should display it. Just look under the network connection settings for anything listing a gateway, router, or default route address.
Hope you enjoy it.
You may be like these articles:
Enable God Mode in Windows 11 and 10



