Share your love
Chromium Browser Setup on Ubuntu 22.04 Using Terminal
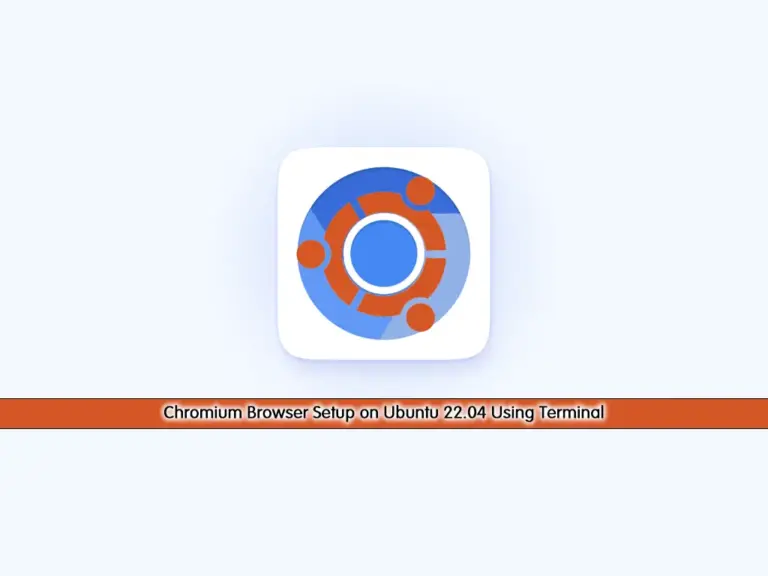
This guide intends to teach you 3 Methods for Chromium Browser Installation Setup on Ubuntu 22.04 Using Terminal. As you may know, Chromium is an open-source web browser that Google Chrome started. It comes with amazing features including:
- Open-Source
- Web Standards Compliance
- Basis for Other Browsers
- Customization and Developer Tools
- Frequent Updates
- Cross-Platform
Now you can follow the steps below to start your Chromium installation on Ubuntu 22.04. You can use the default APT repo, PPA repo, and Flatpak to install Chromium.
- 3 Methods for Chromium Browser Setup on Ubuntu 22.04 Using Terminal
- Method 1 - Install Chromium via APT on Ubuntu 22.04
- Method 2 - Install Chromium via PPA Repository on Ubuntu 22.04
- Method 3 - Install Chromium via Flatpak on Ubuntu 22.04
- Run Chromium Browser via CLI and GUI
- Update Chromium Packages on Ubuntu
- Uninstall Chromium Browser From Ubuntu
- Conclusion
3 Methods for Chromium Browser Setup on Ubuntu 22.04 Using Terminal
Before you start your Chromium browser installation, you must log in to your Ubuntu server as a non-root user with sudo privileges. For this purpose, you can check the Ubuntu 22.04 Initial Setup Guide.
Then, follow the steps below to complete this guide.
Method 1 – Install Chromium via APT on Ubuntu 22.04
At this point, you can easily use your default APT repo to install Chromium. First, run the system update:
sudo apt updateThen, use the following command to install Chromium:
sudo apt install chromium-browserOnce your installation is started, you will see that your package is installed with Snapd.

Verify your installation by checking its version:
chromium-browser --versionExample Output
Chromium 120.0.6099.199 snapMethod 2 – Install Chromium via PPA Repository on Ubuntu 22.04
You can use the ppa:xtradeb/apps repository to install Chromium on Ubuntu 22.04 in this method. First, add the PPA repo on your server:
sudo add-apt-repository ppa:xtradeb/apps -yThen, run the system update and install Chromium:
# sudo apt update
# sudo apt install chromium -yOnce your installation is completed, verify it by checking its version:
chromium --versionExample Output
Chromium 120.0.6099.129 built on Ubuntu , running on Ubuntu 22.04Method 3 – Install Chromium via Flatpak on Ubuntu 22.04
At this point, you can use Flatpak to start your Chromium setup. This is the same as the Snap package manager. First, install Flatpak and enable FlatHub with the commands below:
# sudo apt install flatpak -y
# sudo flatpak remote-add --if-not-exists flathub https://flathub.org/repo/flathub.flatpakrepoThen, restart your session to apply the changes.
Now use the following command to install Chromium Browser with Flatpak:
sudo flatpak install flathub org.chromium.Chromium -y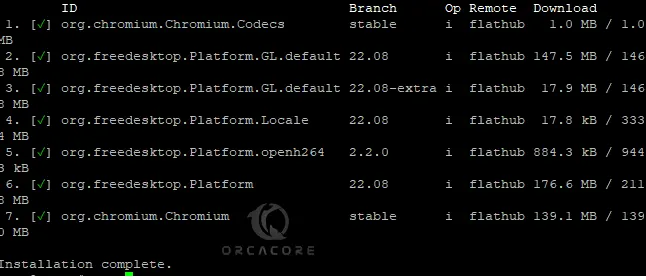
Run Chromium Browser via CLI and GUI
At this point, you can use the command line terminal to launch your Chromium Browser on Ubuntu 22.04. If you installed Chromium with APt and PPA, you can run:
sudo chromium
For Chromium setup with Flatpak, you can run:
sudo flatpak run org.chromium.ChromiumAlso, you can run your Chromium from your desktop. From your search bar, search for Chromium and open your browser.
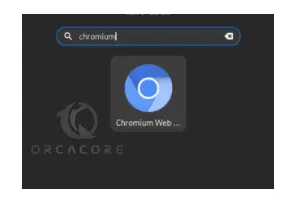
Update Chromium Packages on Ubuntu
You can easily update your Chromium packages from the terminal. If you use APT and PPA, you can simply run:
sudo apt upgrade && sudo apt upgradeIf you use Flatpak, you can run:
sudo flatpak updateUninstall Chromium Browser From Ubuntu
If you plan to remove Chromium from your server, you can use the following commands:
As you saw, if you installed Chromium with APT, it used Snap. So you can simply remove Chromium with:
sudo snap remove chromiumExample Output
chromium removedInstead, if you use PPA repo, you can run:
sudp apt remove chromium For Flatpak, you can use:
sudo flatpak uninstall --delete-data org.chromium.ChromiumConclusion
At this point, you have learned 3 methods including default APT repo, PPA Repository, and Flatpak to start your Chromium Browser Installation setup on Ubuntu 22.04 using the terminal. Also, you have learned to launch your browser from CLI and GUI, update your app, and uninstall it. Hope you enjoy it.
Also, you may like to read the following articles:
Fix unknown filesystem type NTFS error in Linux



