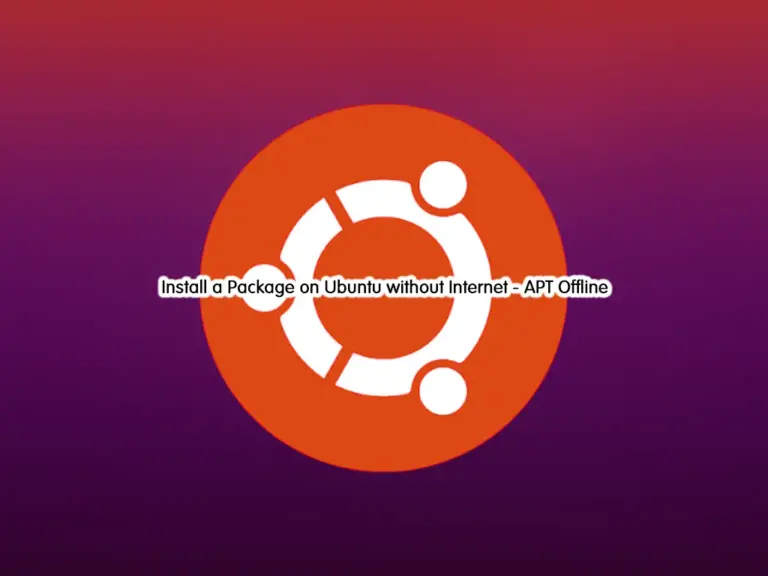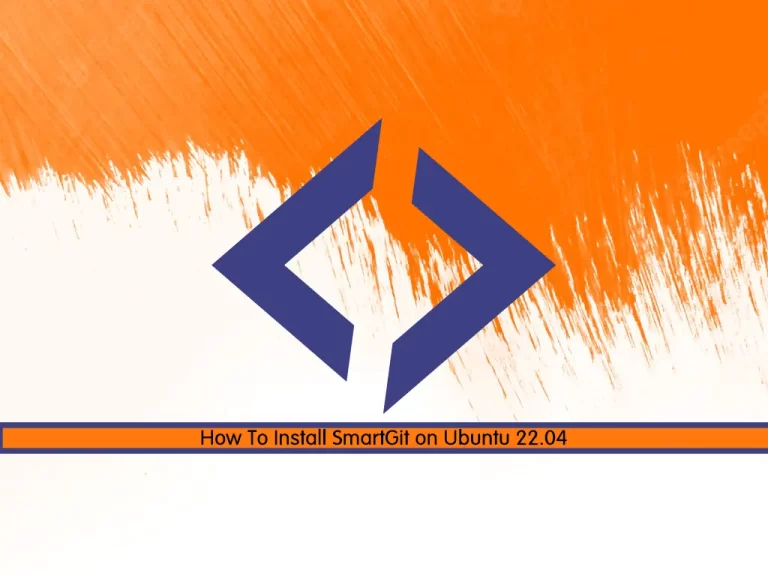Share your love
Enable scponly on Ubuntu 22.04

This tutorial intends to teach you to enable and configure scponly on Ubuntu 22.04. scponly is a secure shell that restricts users to SCP and SFTP. But it will disable SSH logins. With this option, you can allow your users’ remote access to upload and download files, but they can’t execute commands.
Steps To Enable scponly on Ubuntu 22.04
To complete this guide, you must log in to your server as a non-root user with sudo privileges. For this purpose, you can follow our guide on Initial Server Setup with Ubuntu 22.04.
Now follow the steps below to complete your scponly setup on Ubuntu 22.04.
Step 1 – Install Required Packages for scponly on Ubuntu 22.04
First, you need to run the system update with the command below:
sudo apt updateThen, use the command below to install the required packages for scponly:
sudo apt install wget gcc make rsync openssh-client -yStep 2 – Download the latest scponly
At this point, we will download and install scponly from the source in the latest version. First, switch to your /opt directory with the command below:
cd /optThen, visit the scponly restricted shell Files and get the latest release by using the following wget command:
sudo wget http://sourceforge.net/projects/scponly/files/scponly-snapshots/scponly-20110526.tgzNext, extract your downloaded file with the following command:
sudo tar -zxvf scponly-20110526.tgzNow proceed to the next step to build and install your scponly.
Step 3 – Compile and Build scponly on Ubuntu 22.04
Here you need to change your directory to the scponly by using the command below:
cd /opt/scponly-20110526Then, run the following configure command to build a make file for scponly:
sudo ./configure --enable-chrooted-binary --enable-winscp-compat --enable-rsync-compat --enable-scp-compat --with-sftp-server=/usr/libexec/openssh/sftp-serverNext, use the following command to install your scponly on Ubuntu 22.04:
# sudo make
# sudo make installAfter that, you need to add the scponly shells to the /etc/shells file with the command below:
sudo /bin/su -c "echo "/usr/local/bin/scponly" >> /etc/shells"Finally, you need to create a scponly group to manage scponly users. To do this, run the command below:
sudo groupadd scponlyStep 4 – Create an Upload Directory on Ubuntu 22.04 for scponly
At this point, you need to create an upload directory for the scponly group which is used to see how much data can be uploaded to the server. To do this, run the command below:
sudo mkdir -p /pub/uploadThen, set the correct permissions and ownership to this file by using the commands below:
# sudo chown root:scponly /pub/upload
# sudo chmod 770 /pub/uploadStep 5 – Create a scponly User Account on Ubuntu 22.04
At this point, we want to show you how to create a user account for scponly. To do this, you can use the command below: You need to specify scponly as an alternative group and /usr/local/bin/scponly as the shell
sudo useradd -m -d /home/user1 -s "/usr/local/bin/scponly" -c "user1" -G scponly user1Then, you need to set the correct permissions for your user account by using the command below: Because your scponly user account can’t modify SSH parameters.
sudo chmod 500 /home/user1Next, set a password for your scponly user account with the command below:
sudo passwd user1Output
New password:
Retype new password:
passwd: password updated successfullyStep 6 – Test scponly User Account Shell Access
At this point, you can verify that your scponly doesn’t have access to the terminal.
Log in to your server as your scponly server with the command below:
su - user1Your terminal should hang, because you don’t have access to the terminal. You can press CTRL C to exit.
Step 7 – Download Files with scponly User Account
Now you can check your scponly user account ability that can download files. To do this, you can create a 100 MB test file by using the command below:
sudo fallocate -l 100m /home/user1/testfile.imgThen, set the correct ownership for your test file:
sudo chown user1:user1 /home/user1/testfile.imgNext, change your directory to the /tmp directory:
cd /tmpNow sftp to your server by using your scponly user account on Ubuntu 22.04:
sftp user1@your_server_ipYou will be asked to enter your password. Then, from your shell, download your file by using the command below:
sftp> get testfile.imgThen, exit from the shell:
sftp> quitWhen you back to your local machine, you can verify it by using the command below:
ls -l testfile.imgStep 8 – Upload Files with scponly User Account
At this point, you can test your scponly user’s ability to upload a file.
First, create a 100 MB test file with the command below:
fallocate -l 100m /home/user1/uploadfile.imgThen, sftp to your server by using your scponly user account:
sftp user1@your_server_ipNext, you need to upload your test file to the /pub/upload:
sftp> put uploadfile.img /pub/upload/Verify the file was successfully uploaded by using the following command:
sftp> ls -ltr /pub/uploadOutput
-rw-r--r-- 1 user1 user1 104857600 uploadfile.imgThen, exit from your sftp shell:
sftp> quitConclusion
At this point, you have learned to enable and configure scponly on Ubuntu 22.04. Also, you have learned to create a test user and test your user account’s ability to download and upload files.
Hope you enjoy it. You may be interested in these articles on the orcacore website:
Install and Configure Zabbix 6.0 on Ubuntu 22.04