Share your love
Heimdall Application Dashboard on Linux with Docker

This guide intends to teach you to Install and Access the Heimdall Application Dashboard on Linux Distributions with Docker. Heimdall Dashboard provides a user-friendly interface for organizing links to your websites and apps in a single dashboard.
Users can do many tasks with the Heimdall dashboard. They can modify the dashboard color, add links to anything, change their app settings to their needs, etc. Also, users can access additional app features and data by using the APIs.
The Heimdall application can be installed in different methods such as using Docker, Docker Compose, or cloning it from GitHub and installing it manually on your Linux server.
In this guide, we will use a Docker container to install and run Heimdall on Linux. Using Docker makes everything easy and fast to set up and configure. As our Linux server, we will use Ubuntu 22.04 to install Docker on it and start the Heimdall Application setup.
You can use any Linux Distro you want, remember to install Docker on your server, then, follow the steps below to Set up the Heimdall Application Dashboard. You can also visit Docker Tutorials, to see how to install Docker on your Linux distros.
Steps To Set up Heimdall Application Dashboard on Linux with Docker
Because we want to set up the Heimdall dashboard with a Docker Container, you must have Docker installed on your server. As we said we use Ubuntu 22.04, so we installed the requirements with the following guides on our server.
First, log in to the server with a non-root user with sudo privileges by using this guide on Initial Server Setup with Ubuntu 22.04.
Then, set up Docker by using this guide on Install and Use Docker on Ubuntu 22.04.
Now follow the steps below to complete this guide.
Step 1 – Download Heimdall Application Dashboard Docker Image
First, you must download the official image for the Heimdall application from Docker Hub. The base image available for it is linuxserver/heimdall. To download the image, run the following docker pull command:
docker pull linuxserver/heimdallWhen your download is completed, you will get the following output:
Output
Using default tag: latest
latest: Pulling from linuxserver/heimdall
1e1af25a270c: Pull complete
8bc286c87514: Pull complete
1d9c02ad50f8: Pull complete
eb2a36e37c4d: Pull complete
6deb374f8dea: Pull complete
43eab98e9e19: Pull complete
e0067ab81895: Pull complete
11988eda0b40: Pull complete
1a7b03ac3f30: Pull complete
Digest: sha256:dc4f01cd09a9a2f1dbb9c2029d1300070861355754004ac70b33723bd42ff957
Status: Downloaded newer image for linuxserver/heimdall:latest
docker.io/linuxserver/heimdall:latest
Step 2 – Run Heimdall Application Dashboard Docker Container on Linux
At this point, you must create a container for your Heimdall image and start your container on your Linux server.
You can use the docker run command with the –name flag to create your container and run it, the -p 80:80 is for the HTTP GUI:
docker run -d --name=heimdall -p 80:80 linuxserver/heimdallYou will get something similar to this in your output:
Output
0a226430e7616f0704c4d555f5d47f9b74c09db3458523913591dec0c517db18
Step 3 – Verify Heimdall Application Container is Running
At this point, you can verify your Heimdall container is active and running on your server. To do this, type your server’s IP address in your web browser:
http://your-server-ipIf everything is fine, you will see the Heimdall Application Dashboard:
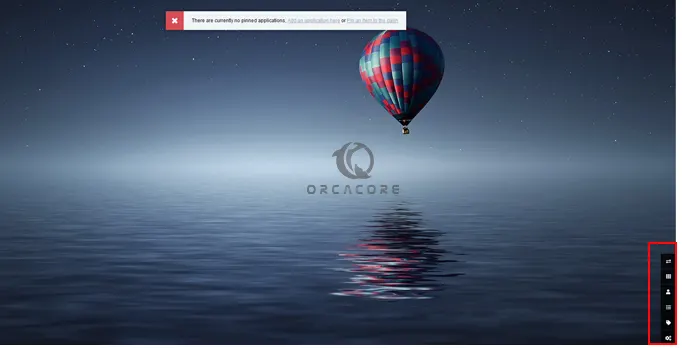
Step 4 – How To Use Heimdall Application Dashboard?
As you can see there is a menu on the left side of the dashboard. There are System Settings, Users, Tags List, Application List. You can click each of them to make your desired changes.
The system Settings tab looks like the following image:
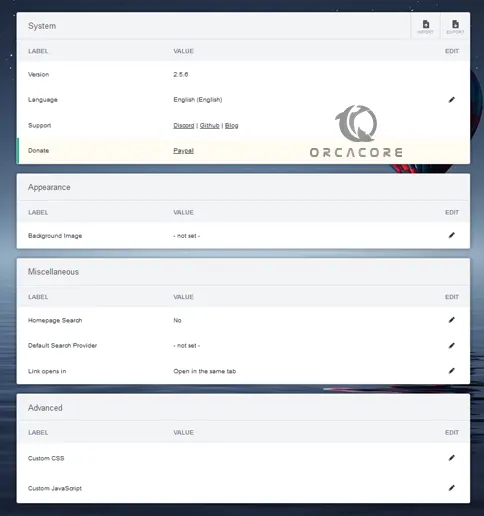
You can easily make your changes and edit them by your needs. For example, you edit the background image as follows:
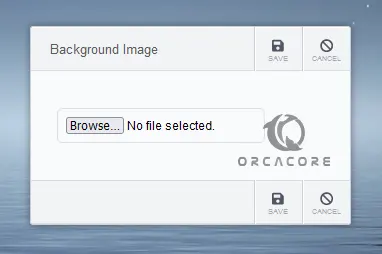
You can browse your desired image and click Save to change your background.
Also, you can use the Application list to add your desired applications and websites. To do this, click on the Add button.
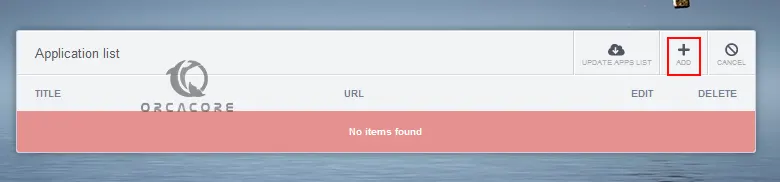
As an example, we added the OnlyOffice application to the list, and remember to provide the URL for it and click on Save.
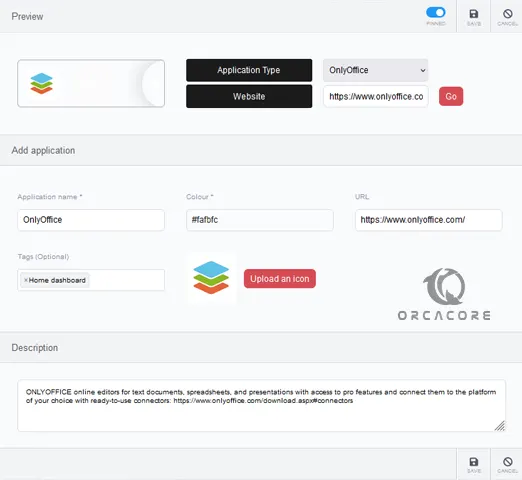
Then, you will see the Application on your Home dashboard and you can easily access it.
Also, you can easily edit the Tag list add your desired ones, and edit your users from the Users list.
For more information, you can visit the Oficial Heimdall Application Site.
Conclusion
At this point, you have learned to Install and Run the Heimdall Application Dashboard by using the Docker Container on your Linux Distributions. As you saw, working with Docker containers makes everything easier. From your Heimdall dashboard, you have learned to work with the Application list and edit your settings, tags, and users.
Hope you enjoy it. We will be glad to share your ideas and comments with us.



