Share your love
Install TeamViewer on Ubuntu 20.04

In this guide, we want to teach you to Install Teamviewer Remote Desktop Tool on Ubuntu 20.04.
TeamViewer is without a doubt one of the best remote-access solutions/best remote desktop software programs on the market. It enables users to access devices remotely, providing support or controlling said devices from a different location. It’s available on Windows, Mac, Android, iOS, and various other operating systems for free.
Steps To Install TeamViewer on Ubuntu 20.04
To complete this guide, you must log in to your server as a non-root user with sudo privileges. To do this, you can follow our guide on Initial Server Setup with Ubuntu 20.04.
Set up TeamViewer on Ubuntu 20.04
First, you need to update your local package index with the following command:
sudo apt updateDownload TeamViewer
Then, you need to add the TeamViewer deb package to your server. To do this, you can use the wget command:
sudo wget https://download.teamviewer.com/download/linux/teamviewer_amd64.debWhen your download is completed, you can install your TeamViewer package.
Install TeamViewer Remote Desktop Tool
sudo apt install ./teamviewer_amd64.debRun TeamViewer Application
At this point, you can run your TeamViewer app by going to the Application launcher or in the terminal type- teamviewer.
Accept the License Agreement by checking the box saying “I accept the EULA and DPA”. After that click on the Continue button.
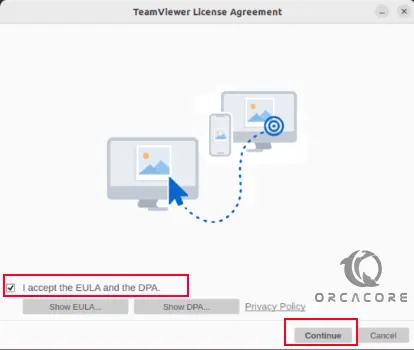
Access Remote System
If you want to access some remote system then enter the Partner ID and password generated on the Teamviewer running on the remote system that you want to access.
Whereas, if you want to give access to your computer to someone, then provide him the Partner ID and password on your screen.
After connecting to a computer using TeamViewer on Ubuntu, the menu item “Actions” is available in the menu area at the top of the screen.
You can use this to send keyboard shortcuts such as Ctrl+Alt+End to the remote PC, restart the computer and even switch to safe mode.
In addition, keystrokes from the remote PC can be blocked and notes can be transferred. The notes are pinned to the desktop of the remote PC.
Uninstall TeamViewer on Ubuntu 20.04
If you no longer need TeamViewer, you can easily use the following command to remove it:
sudo apt remove teamviewerAlso, you can remove the App repo by using the command below:
sudo rm /etc/apt/sources.list.d/teamviewer.listConclusion
At this point, you have learned to Install Teamviewer Remote Desktop Tool on Ubuntu 20.04.
Hope you enjoy it. You may be like these articles:
Install and Configure Jekyll on Ubuntu 20.04



