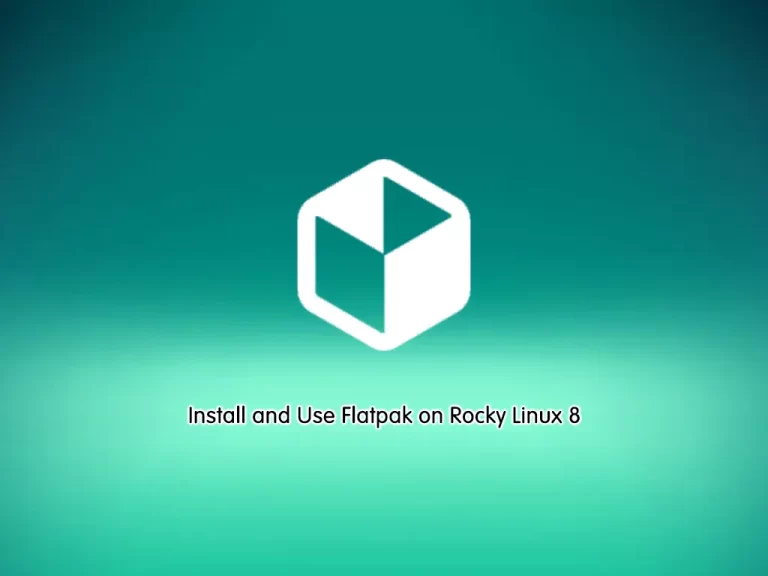Share your love
How To Install and Use Linux Screen Command
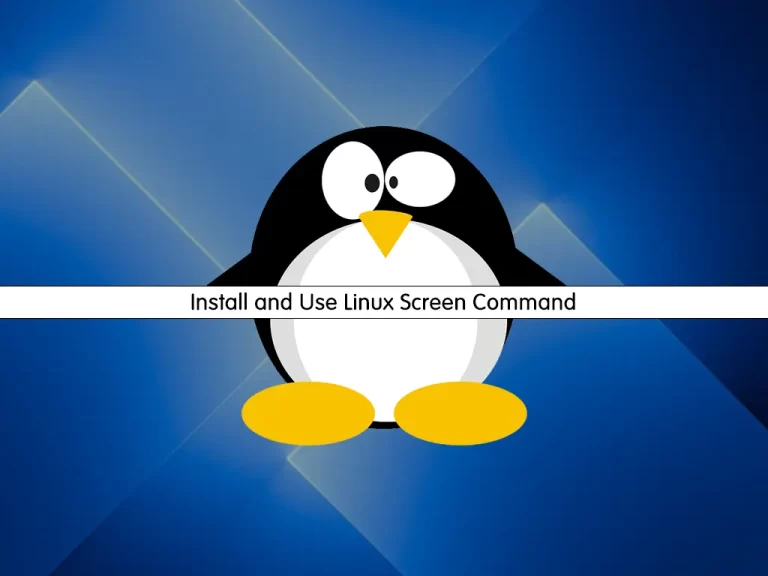
In this guide, we want to teach you How To Install and Use the Linux screen Command with examples.
screen command in Linux provides the ability to launch and use multiple shell sessions from a single ssh session. When a process is started with ‘screen’, the process can be detached from the session & then can reattach the session at a later time.
When the session is detached, the process that was originally started from the screen is still running and managed by the screen itself. The process can then re-attach the session at a later time, and the terminals are still there, the way it was left.
Steps To Install and Use Screen Command in Linux
In this guide, you will learn how to install and use Screen on a Linux system.
To complete this guide, you need a user account with sudo privileges and access to a command line/terminal window (Ctrl+Alt+t/Ctrl+Alt+F2).
Install Linux screen Command
By default, the screen command is installed on your Linux system. To verify it, use the command below:
screen –version
Example Output
Screen version 4.08.00 (GNU) 05-Feb-20If you don’t have the screen installed on your server you can use the following commands:
On Centos 7 and RHEL 7, you can use the following command:
sudo yum install screenOn Debian and Ubuntu, you can use the command below:
sudo apt install screenStart Linux Screen Command
To start your screen command, you can simply run the command below:
screenThe above command creates a new window by starting a shell in that window and opening a screen session.
To see the help screen, you can use the command below:
screen --helpIn your Output you will see:
Output
-i Interrupt output sooner when flow control is on.
-l Login mode on (update /var/run/utmp), -ln = off.
-ls [match] or
-list Do nothing, just list our SockDir [on possible matches].
-L Turn on output logging.
-Logfile file Set logfile name.
-m ignore $STY variable, do create a new screen session.
-O Choose optimal output rather than exact vt100 emulation.
-p window Preselect the named window if it exists.
-q Quiet startup. Exits with non-zero return code if unsuccessful.
-Q Commands will send the response to the stdout of the querying process.
-r [session] Reattach to a detached screen process.
-R Reattach if possible, otherwise start a new session.
-s shell Shell to execute rather than $SHELL.
-S sockname Name this session <pid>.sockname instead of <pid>.<tty>.<host>.
-t title Set title. (window's name).
-T term Use term as $TERM for windows, rather than "screen".
-U Tell screen to use UTF-8 encoding.
-v Print "Screen version 4.08.00 (GNU) 05-Feb-20".
-wipe [match] Do nothing, just clean up SockDir [on possible matches].
-x Attach to a not detached screen. (Multi display mode).
-X Execute <cmd> as a screen command in the specified session.
In the output, we can see all the parameters or commands on the screen.
Linux Screen keystrokes
Once you launch Screen, the application creates a window with a shell inside of the screen session. You can add, switch, and manage windows using command keystrokes.
The most commonly used keystrokes include:
- Ctrl + a and c – Open a new screen window.
- Ctrl + a and “ – List all open windows.
- Ctrl + a and 0 – Switch to window 0 (or any other numbered window).
- Ctrl + a and A – Rename the current window.
- Ctrl + a and S – Split the screen horizontally, with the current window on top.
- Ctrl + a and | – Split the screen vertically, with the current window on the left.
- Ctrl + a and tab – Switch focus between areas of the split screen.
- Ctrl + a and Ctrl + a – Switch between current and previous windows.
- Ctrl + a and n – Switch to the next window.
- Ctrl + a and p – Switch to the previous window.
- Ctrl + a and Q – Quit all other windows except the current one..
- Ctrl + a and X – Lock the current window.
- Ctrl + a and H – Create a running log of the session.
- Ctrl + a and M – Monitor a window for output (a notification pops up when that window has activity).
- Ctrl + a and _ – Watch a window for the absence of output (such as when a file finishes downloading or a compiler finishes).
Named Sessions with Linux Screen
when you are working with the screen command, it is recommended to name each session. This helps you keep track of instances if you have multiple screen sessions running.
You can use the following command to launch and name a new session:
screen -S session_nameTo create a session named upgrade, you run the command below:
screen -S upgrade Detach Linux Screen Session
You can easily exit the screen session in Linux but still, the running program continues to work. To do this, you can simply use the following keystroke:
Ctrl+a dReattach Linux screen Session
At this point, you can easily reattach the screen session without losing anything you have done in the Screen session by using the command below:
screen -rAlso, you can use the following command to display the screen session running in the background and the currently opened screen:
screen -lsFrom the output you will get, you can restore the screen session by its ID:
screen -r session-idCustomize Screen
Like many Linux applications, Screen uses a customizable configuration file. Find the system-wide configuration file at /etc/screenrc. The user’s configuration file is located at ~/.screenrc.
To edit, you can open the file by using the command below:
sudo vi /etc/screenrcMost of the settings can be toggled by removing the comment (#) sign at the beginning of the line.
Important Note: The `screen` package is deprecated and not included in RHEL8. Instead, you can use the tmux package.
In future guides, we will show you how it works.
Conclusion
At this point, you have learned to Install and Use Linux Screen Command with Examples.
Hope you enjoy it.
You may be like these articles: