Share your love
Install and Use Podman on Debian 12 Bookworm
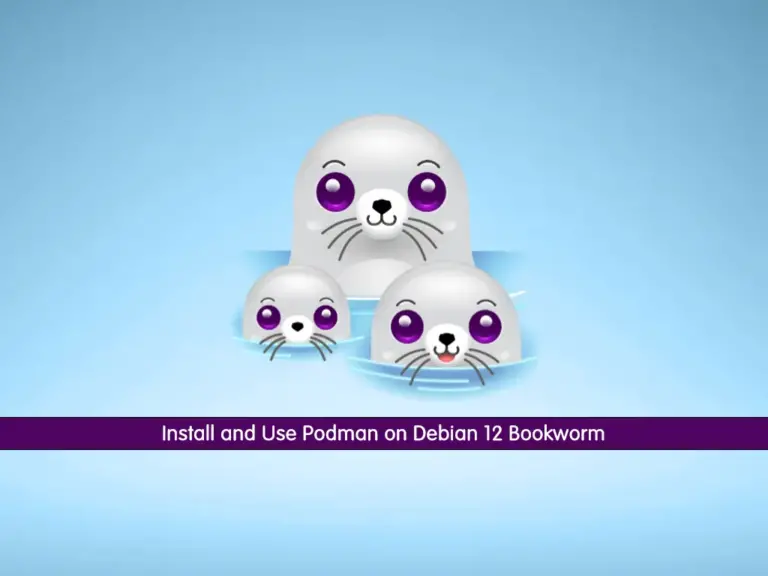
In this tutorial, you will learn to Install and Use Podman on Debian 12 Bookworm. You can install Podman from the APT repository. Podman is an open-source container management tool for Linux-based distros that can be used for:
- developing
- managing
- and running OCI containers.
How To Install and Use Podman on Debian 12 Bookworm?
To set up Podman, you must have access to your server as a non-root user with sudo privileges. For this purpose, you can check this guide on Initial Server Setup with Debian 12 Bookworm.
Now proceed to the following steps to complete this guide.
Step 1 – Install Podman with APT on Debian 12
First, you must run the system update by using the command below:
sudo apt updatePodman packages are available in the default Debian 12 repository. So use the following command to install Podman on your server:
sudo apt install podman -yThen, verify your installation by checking its version:
podman --versionOutput
podman version 4.3.1
Step 2 – How To Start Podman on Debian Linux?
At this point, you can start and enable your Podman service by using the following commands:
# sudo systemctl start podman.socket
# sudo systemctl enable podman.socketCheck your podman service is active and running on Debian 12:
sudo systemctl status podman.socketOutput
● podman.socket - Podman API Socket
Loaded: loaded (/lib/systemd/system/podman.socket; enabled; preset: enable>
Active: active (listening) since Tue 2023-07-18 04:40:41 EDT; 55s ago
Triggers: ● podman.service
Docs: man:podman-system-service(1)
Listen: /run/podman/podman.sock (Stream)
CGroup: /system.slice/podman.socket
...To get complete information about Podman, you can use the command below:
podman infoOutput
host:
arch: amd64
buildahVersion: 1.28.2
cgroupControllers:
- cpuset
- cpu
- io
- memory
- hugetlb
- pids
...
cpus: 2
distribution:
codename: bookworm
distribution: debian
version: "12"
...Step 3 – How To Configure Podman Registries on Debian Linux?
Podman has a great feature allows you to search and pull images from any registry. You can edit the registry file and define the list of container registries. To do this, you can open the file with the following command:
sudo vi /etc/containers/registries.confAdd the following content to the file:
unqualified-search-registries = [ 'registry.access.redhat.com', 'registry.redhat.io', 'docker.io']When you are done, save and close the file.
With this option, when you run the podman search or podman pull command, Podman will contact these registries beginning with the first one in that order.
Restart the Podman service to apply the changes on Debian 12:
sudo systemctl restart podman.socketStep 4 – How To Use Podman on Debian 12 Bookworm?
If you have Podman installed and configured on your server, you can start using it. We will show you to search and pull images with Podman and create a container.
Search Images with Podman
Now just like Docker, you can use the Podman search command to search an image. For example, search for the Debian image by using the command below:
podman search debianOutput
NAME DESCRIPTION
docker.io/library/ubuntu Ubuntu is a Debian-based Linux operating sys...
docker.io/library/debian Debian is a Linux distribution that's compos...
docker.io/library/neurodebian NeuroDebian provides neuroscience research s...
docker.io/bitnami/debian-base-buildpack Debian base compilation image
...Download or Pull Images with Podman
At this point, you can easily pull your searched image by using the command below:
podman pull debianOutput
Resolved "debian" as an alias (/etc/containers/registries.conf.d/shortnames.conf)
Trying to pull docker.io/library/debian:latest...
Getting image source signatures
Copying blob d52e4f012db1 done
Copying config 3676c78a12 done
Writing manifest to image destination
Storing signatures
3676c78a12ad77e170916695d2f192797ddd3eb653d7a1b1ad4c20ab5471891a
List All Downloaded Images with Podman
If you have downloaded multiple images and now want to see what are the available images on your Debian 12, you can list all of them using the following Podman command:
podman imagesIn my case:
Output
REPOSITORY TAG IMAGE ID CREATED SIZE
docker.io/library/debian latest 3676c78a12ad 2 weeks ago 121 MB
docker.io/library/ubuntu latest 5a81c4b8502e 2 weeks ago 80.3 MB
Create a Container with Downloaded Images with Podman
Once you have the image of the application you want, you can create a container with it. Here we have downloaded the Debian image with Podman. Now we will show how to use it to make a container using a Debian image.
To do this, you can use the following command:
podman run -dit --name orca debianNote: –name is a parameter to give the container whatever friendly name you want to assign.
To access your Container command line, use the following command:
podman attach orcaYou will see that your command prompt changes to your container ID:
deb@305535c6f095:/#To start your container, you can use the command below:
podman start container-id or nameTo stop your container, you can use the following command:
podman stop container-id or nameFor more information, you can visit the Podman Documentation page.
Conclusion
At this point, you have learned to Install Podman with APT on Debian 12 Bookworm Configure the Podman registries and Use it to search and pull images and create a container with it.
Hope you enjoy it. You may be interested in these articles too:
Install and Use Iptables on Debian Linux
Install and Secure SSH Server on Debian 12 Bookworm



