Share your love
Fix Signed In With A Temporary Profile Error on Windows
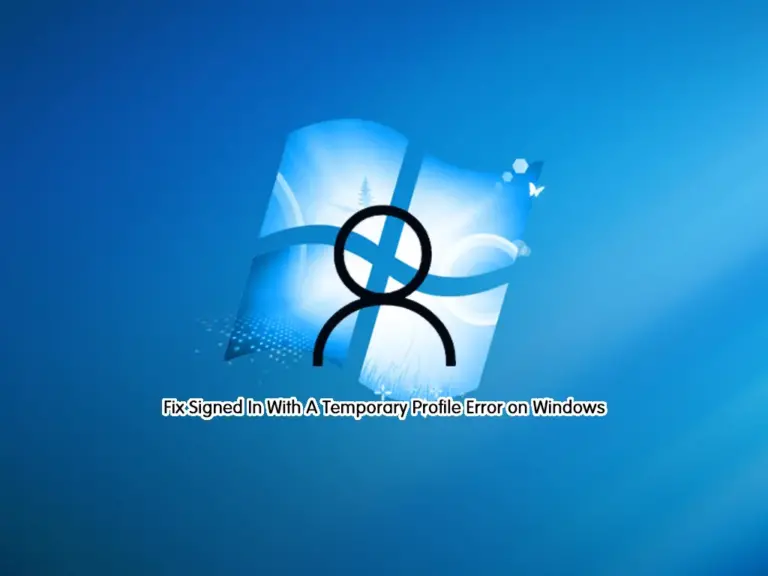
In this guide, we want to show you how to Fix the “You’ve Been Signed In With A Temporary Profile” Error on Windows. Let’s see why this error happens and how you can resolve this error on Windows machines.
Why am I logged in as a temporary profile on Windows?
When your Windows client can’t load your user profile, it will load a temporary profile for you so that you can use the system. Then, you will get the temporary profile error message as shown below:
Error Message
You've been signed in with a temporary profile. You can't access your files, and files created in this profile will be deleted when you sign out. To fix this, sign out and try signing in later. Please see the event log for more details or contact your system administrator.With this temporary user profile, all your apps won’t run and even it may cause data loss. So it is important to fix this error message on your Windows Client. To do this, you can follow the steps below.
Steps To Fix Signed In With A Temporary Profile Error on Windows
The typical way is to restart the computer and re-enter the correct credentials. If it does not work, you can try different ways to fix your issue. Here we show you the ways step by step that you can use to fix the temporary profile error on Windows.
Step 1 – Repair corrupted Windows system files or hard disk errors
Sometimes the corrupted files and hard disk errors on Windows can cause the temporary profile error. You can use the CMD commands to repair them. To do this, you need to open your CMD and run it as an administrator.
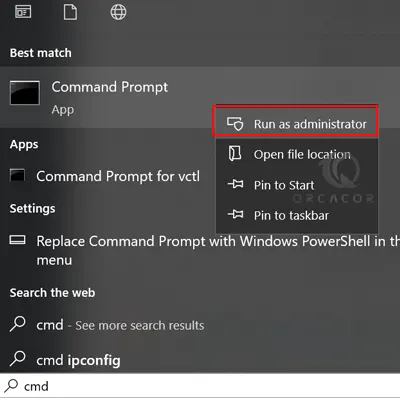
Then, from your CMD, run the command below:
sfc /scannow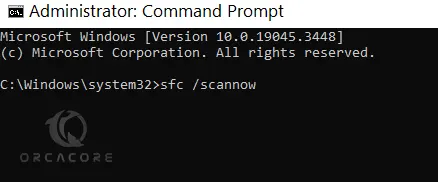
When it is completed and if you get any error, you need to run the following commands to check your disk health and repair the error:
# DISM /Online /Cleanup-Image /CheckHealth
# DISM /Online /Cleanup-Image /ScanHealth
# DISM /Online /Cleanup-Image /RestoreHealthFinally, restart your Windows machine.
Step 2 – Fix Temporary Profile with Windows System Restore
System Restore is a Windows Microsoft tool that is used to protect and repair computer software. If you made any changes to your Windows machine and they cause the system error, the system restore tool can be helpful to fix the problems. To do this, you can follow the steps below:
First, open the Run box by pressing the Win+R key.
Then, type the SystemPropertiesProtection in the run box and click OK.
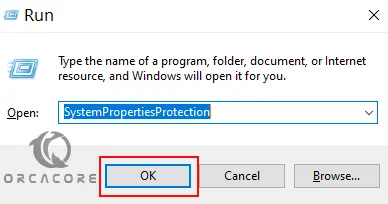
Next, navigate to the System Protection tab.
At this point, you will see the System Restore option. Click on the button to run it.
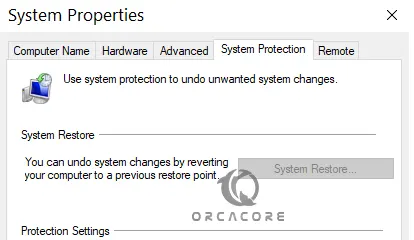
Go ahead until you can select a restore point. Select the restore point before the issue occurs and continue the process.
Step 3 – Modify Profile List From Windows Registry Editor
When Windows can not load the user profile, it will change the value of ProfileImagePath in the registry edit to the temporary profile. To fix the error, you must change the value of this option to the correct user profile.
Every user account has its own SID. To get your user SID, open the CMD and run the command below:
wmic useraccount where name='USERNAME' get sid
Example Output
S-1-5-21-2899999254-1993504060-3003830982-600When you get your user SID, open the registry editor from your start menu.
Then, from your Registry editor, navigate to the following path:
HKEY_LOCAL_MACHINE\SOFTWARE\Microsoft\Windows NT\CurrentVersion\ProfileListFrom there, you will see the folders with different SIDs. Select the SID with your user profile that you have found. Then, from the right side of the panel, find the “ProfileImagePath” value, right-click on it, and choose “Modify.”
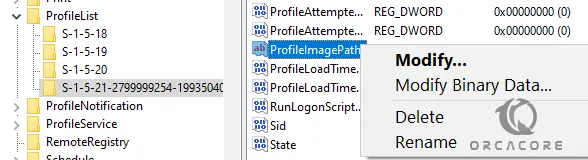
Next, change the value data to your user profile path and click OK.
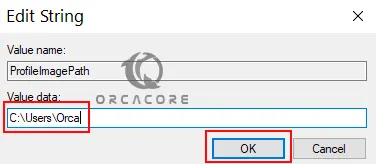
Finally, restart your Windows machine and the problem’s temporary profile should be fixed.
Step 4 – Fix Temporary Profile Error by Creating a New User Account
If the above solutions don’t work, you must create a new user account and migrate to it. To do this, you can follow the steps below:
First, open the Windows Settings and navigate to the following path:
Accounts > Family & Other usersThen, Click on Add account. Choose I don’t have this person’s sign-in information.
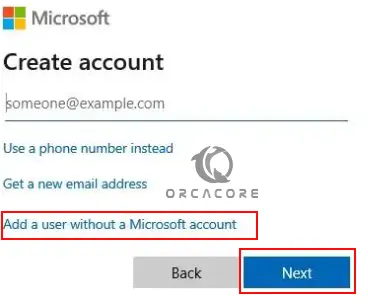
From there, type a username, set a unique password, give a password hint, and click Next.
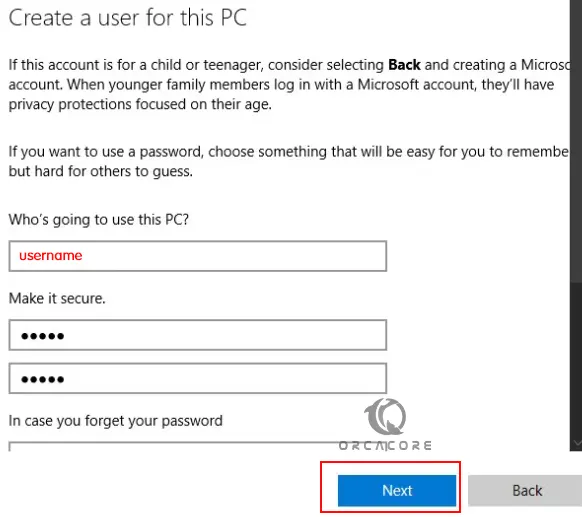
When you are done, reboot your Windows and log in to your system again with your new user account.
Next, open the File Explorer, and go to the “C:\Users\OldUserProfile” folder. Copy everything in this directory to a new folder somewhere on your new hard drive account.
That’s it. You are done.
How do I fix the logged-in with a temporary profile?
You can typically fix this error by restarting your Windows and entering the credentials again. But if it doesn’t work, you need to use the guide solutions provided for you to fix the issue.
Conclusion
At this point, you have learned what causes the temporary profile error on Windows and you can easily fix this issue by using one of the following methods:
- Repair corrupted Windows system files or hard disk errors
- Use Windows System Restore
- Modify Profile List Path From Windows Registry Editor
- Create a New User Account
With one of these solutions, you can easily resolve your issue. Hope you enjoy it.
If you need any help, please comment for us.
You may be interested in these articles:



