Share your love
Connect Remote Desktop Without a Password in Windows
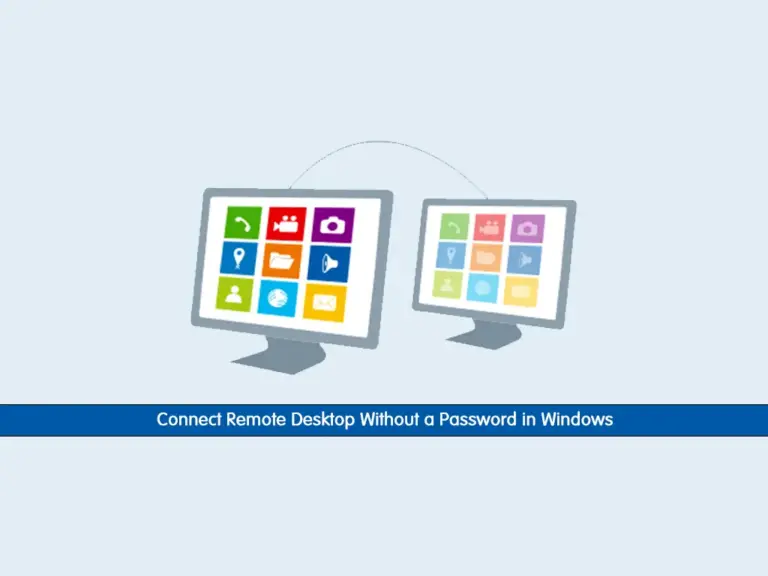
This tutorial intends to teach you to Connect Remote Desktop Without a Password in Windows 10 and Windows 11. A Remote Desktop connection allows you to share data between two computers. Also, you can access files and programs from the remote desktop app on another computer. For security reasons, Remote Desktop requires a password for the connection. But if you want to enable the Remote Desktop Without a Password, follow the steps below.
How To Connect Remote Desktop Without a Password in Windows?
To complete this guide, you must have access to your Windows Client and follow the steps below.
You will learn to enable Remote Desktop Connection without a password by using the following methods:
- Group Policy
- Registry Editor
- Command Prompt
- Reg File
Step 1 – Enable Remote Desktop Connection without a Password with Group Policy
In this method, you can easily use your Group Policy editor to disable the passwords.
First, open the Run Box by pressing Win+R. To open the Local Group Policy Editor, in the run box type gpedit.msc and press enter.
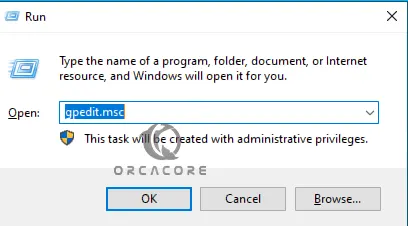
From the left of the window, navigate to the following folders:
Windows Settings > Security Settings > Local Policies > Security OptionsThen, double-click on Accounts: Limit local account use of blank passwords to console logon only.
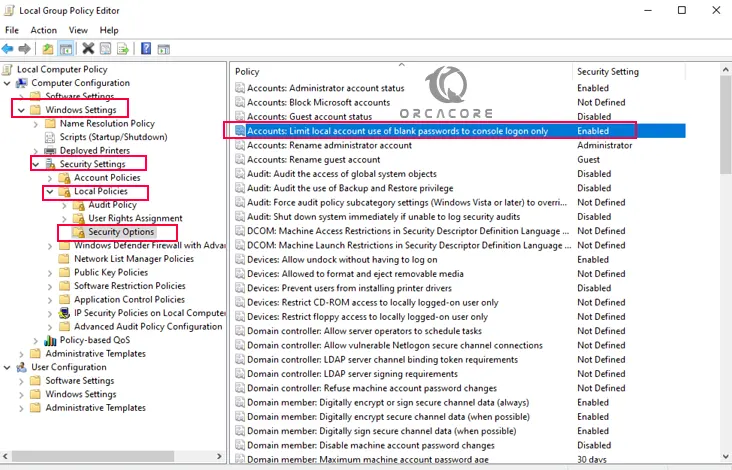
From there, select the Disabled option and click OK.
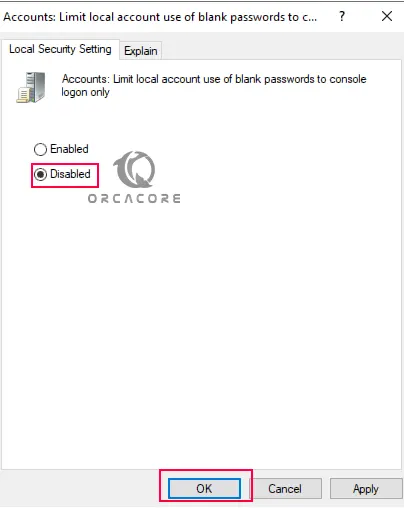
With this option, you allow users to connect remotely without using a password.
Note: Every time you want to enable the Remote desktop connection by using the password, do these steps and just select the Enabled option.
Step 2 – Enable Passwordless Remote Desktop Connection with Registry Editor
At this point, if you prefer to use the registry editor to enable passwordless remote connections on Windows, follow the steps below.
First, from your Windows search box, type regedit. And select the Registry Editor app.
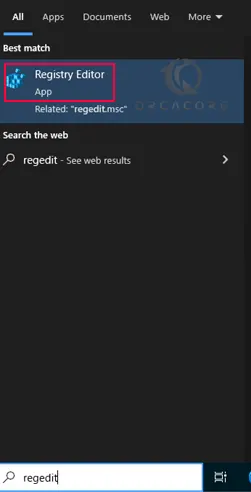
From the left side, navigate to the following registry key:
HKEY_LOCAL_MACHINE\SYSTEM\CurrentControlSet\Control\LsaThen, double-click on LimitBlankPasswordUse.
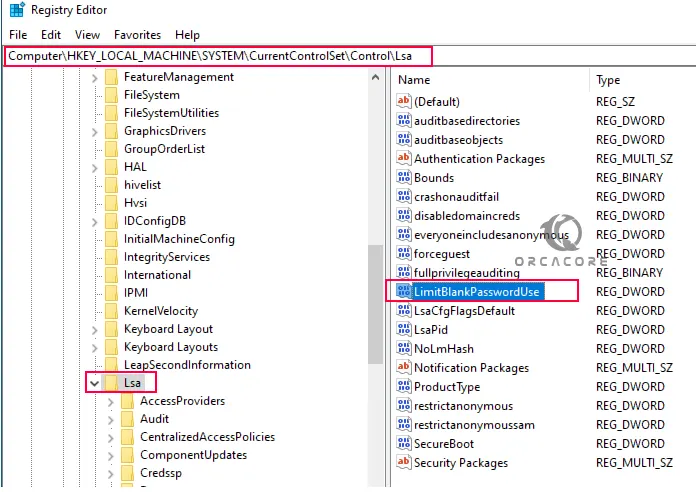
From there, change the Value Data to 0 and click Ok.
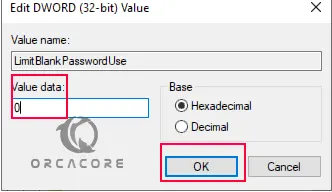
This will allow you to Connect Remote Desktop Without a Password.
Note: Every time you want to enable the Remote desktop connection by using the password, do these steps and change the Value Data to 1.
Step 3 – Use CMD To Enable Passwordless Remote Connection on Windows
If you are more comfortable with the command line interface, you can use the CMD instead of the graphical interface.
Open a run box and type CMD to open your command prompt.
From the command prompt, run the following command to enable the Passwordless Remote desktop Connection on Windows:
Reg add “HKEY_LOCAL_MACHINE\SYSTEM\CurrentControlSet\Control\Lsa” /v LimitBlankPasswordUse /t REG_DWORD /d 0 /fThis command will change the Value of Data to 0.
Note: If you ever want to re-enable the password prompt, you can use the command below to change the Value data to 1:
Reg add “HKEY_LOCAL_MACHINE\SYSTEM\CurrentControlSet\Control\Lsa” /v LimitBlankPasswordUse /t REG_DWORD /d 1 /fSep 4 – Disable Password Remote Connection with a Reg File
The Reg files are text files with predefined instructions. To create a ref file, open your Notepad and add the following content to it:
Windows Registry Editor Version 5.00
HKEY_LOCAL_MACHINE\SYSTEM\CurrentControlSet\Control\Lsa
"LimitBlankPasswordUse"=dword:00000000Then, click File > Save as and set the file type to All files and name the file no-password.reg, and save it to your desktop.
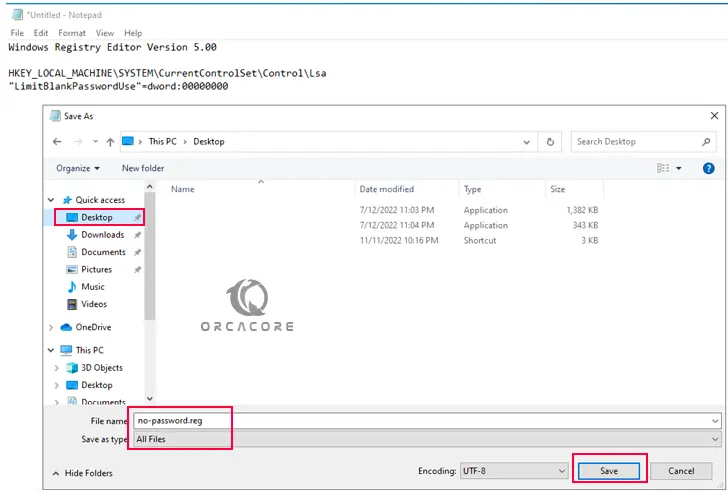
Double-click on the file to execute it and apply the settings automatically.
Your remote connections will now run without passwords.
Note: To re-enable the password prompt, create another text file with the following code:
Windows Registry Editor Version 5.00
HKEY_LOCAL_MACHINE\SYSTEM\CurrentControlSet\Control\Lsa
"LimitBlankPasswordUse"=dword:00000001Now save the file as enabled_password.reg and double-click it to apply the changes.
Conclusion
At this point, you have learned 4 ways to Connect Remote Desktop Without a Password in Windows 10 and Windows 11 which are group policy, registry editor, command prompt, and a reg file. Also, you can re-enable the password prompt again by using these methods.
Hope you enjoy it. You may be interested in these articles:
How To Enable SMB File Share on Windows 10



