Share your love
Two-Factor Authentication Virtualizor
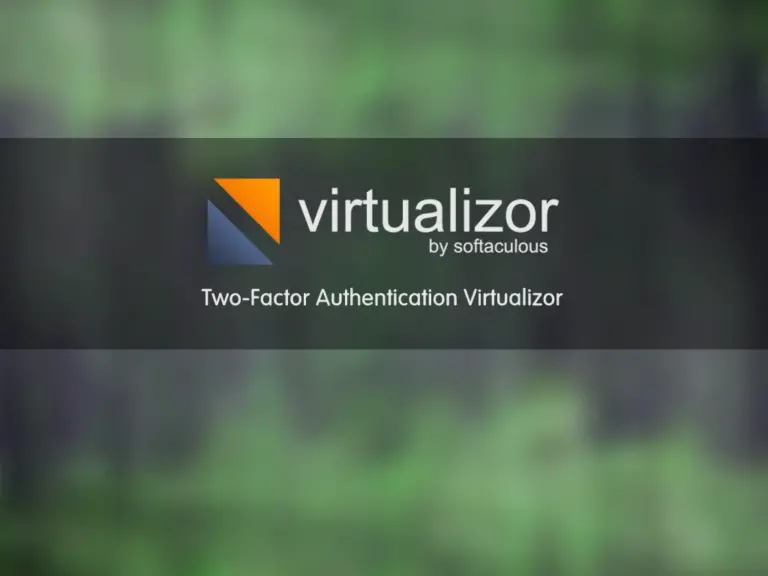
This guide can help you to enable two-factor authentication in the Virtualizor panel. By enabling this item, you can make the user stronger. For more security, it is recommended to be done in your Virtualizor panel. You can read our post about How to add users in Virtualizor.
Introduction
Two-Factor Authentication Virtualizor (sometimes named two-step verification in some applications and websites ) is the most famous method to make your account or panel more secure. In this method, after you entered login details correctly, you will be notified of a code from the email, or SMS or you can get the code from some authenticator applications like Google authenticator application. Therefore, you can download the application from the below links:
Google authenticator for Andriod
Google authenticator for IOS
Please follow the below steps to enable two-factor authentication in the Virtualizor panel.
Step 1 – Where is Tow-Factor authentication in Virtualizor?
Please login to your Virtualizor panel by entering ServerIP:4085 on a browser and complete your login details. Then, navigate to “Configuration >> Two Factor Authentication” to see the below page.
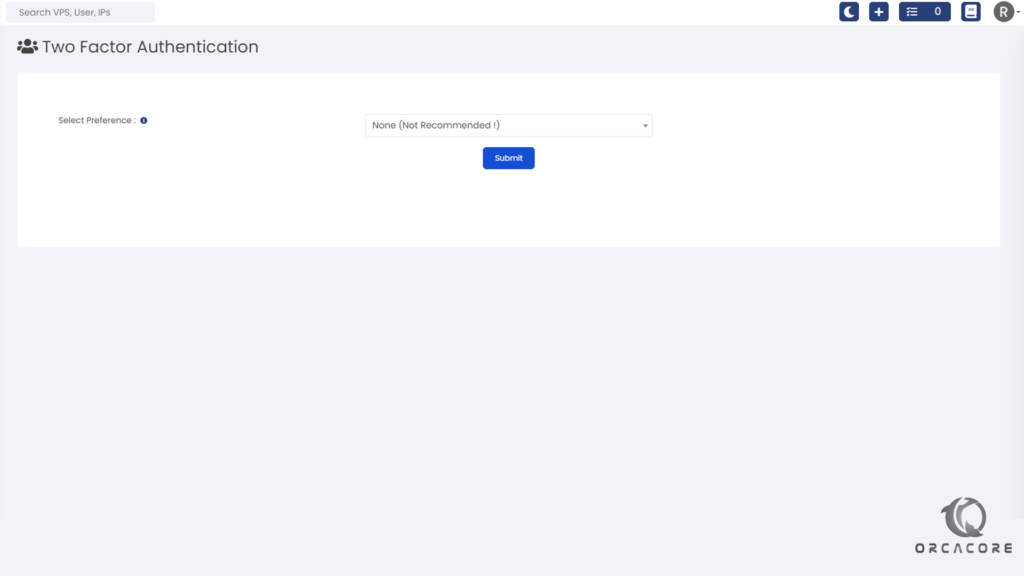
Step 2 – How to enable Two-factor authentication?
After finding the item in the previous step, you can select the type of authentication with the “Select Preference” drop-down list. It is selected None by default which shows it is disabled. Therefore, you can select Email OTP or Enable App to enable two-Factor Authentication in Virtualizor.
Step 2-1 – Enable Email OTP authentication
After selecting Email OTP from the previous step, you see the below page.
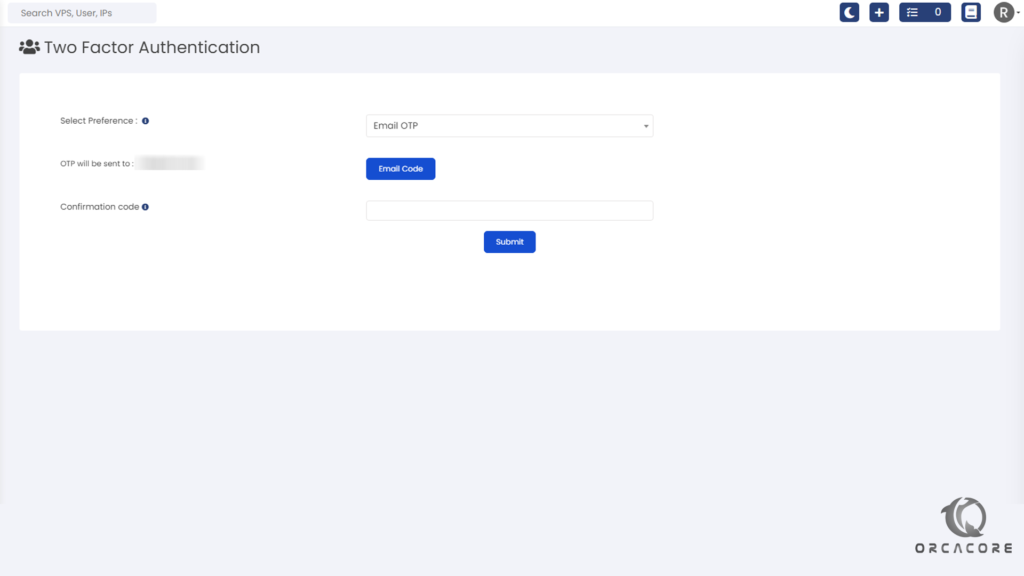
OTP will be sent to the email that you defined in the Virtualizor installation steps. You can change it from the “Configuration >> Master Settings” menu.
Click on Email Code to get a verification code in your email. Then please copy the code from your email to the next box named Confirmation code and click on Submit to save and enable it. If you want to log in, you will get a new code in your email.
Step 2-2 – Enable App
For enabling Two-Factor Authentication in Virtualizor with an application, we will use Google authenticator. Please download and install the application from the links we mentioned at the top of this page.
If you select Enable App in the Select Preference menu, Then You will see the below page.
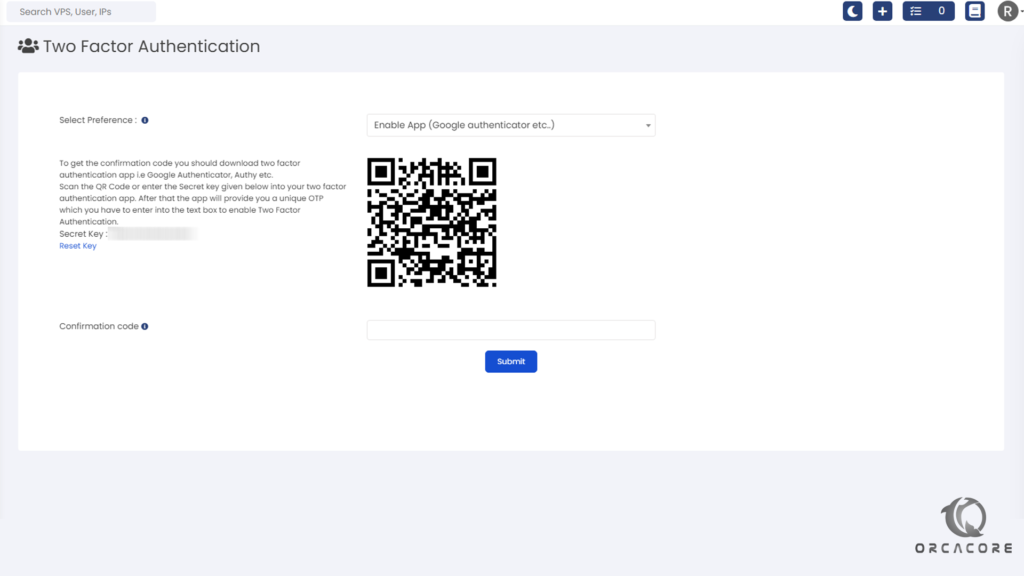
Please open the installed application on your phone and select the “+” icon. You will see 2 options:
Scan a QR code: You can scan the QR code which is available on this page.
Enter a setup key: You can enter the secret key manually.
In the end, Enter the Confirmation Code from the App to the last field and click on Submit to make any changes.
Congratulations! You could enable Two-Factor Authentication in your Virtualizor panel
Conclusion
In this article, We learned how to enable two-factor authentication in the Virtualizor panel with 2 methods, Email, and an App. Please note that you should have access to the email or installed application every time you get the code.
If you have any questions about this article, feel free and comment for us.



