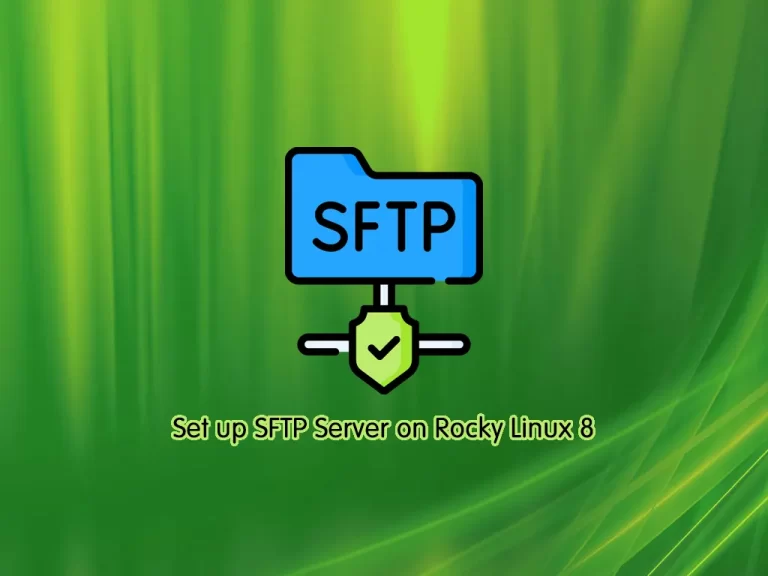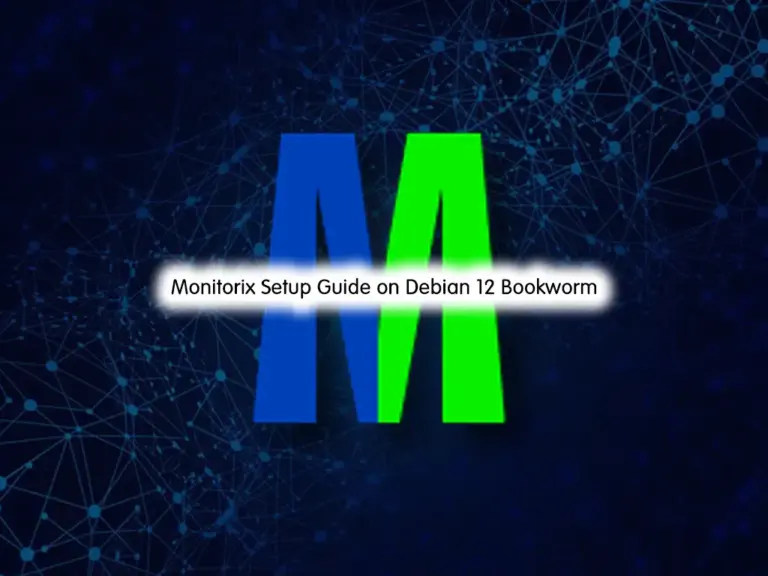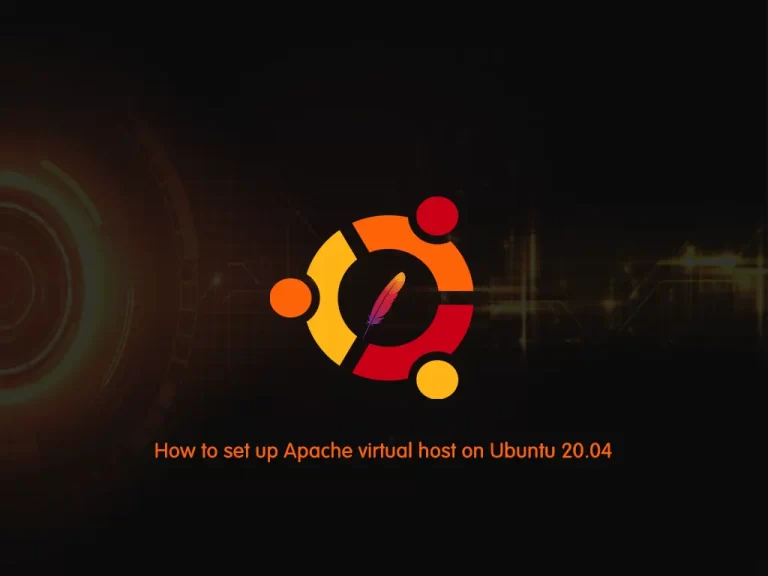Share your love
A Comprehensive Guide To Wireshark Setup on Ubuntu 24.04

In this guide, you will learn Wireshark setup on Ubuntu 24.04. Wireshark is a powerful option if you are looking for a network protocol analyzer tool. It is used for network troubleshooting, analysis, software and protocol development, and education. Wireshark offers a graphical user interface that makes it easier to navigate through captured data.
Ubuntu 24.04 ships with the latest versions of Wireshark. You can easily use the default repository and install Wireshark on Ubuntu 24.04. Follow the guide steps from the Orcacore team to get a complete Wireshark setup on Ubuntu 24.04.
Table of Contents
Easy Steps To Wireshark Setup on Ubuntu 24.04
To complete Wireshark Setup on Ubuntu 24.04, you must log in to your server as a non-root user with sudo privileges. Then, open a terminal and follow this instruction to install Wireshark on Ubuntu 24.04.
Step 1 – Installing Wireshark on Ubuntu 24.04 From Terminal
First, you must run the system update and upgrade by using the following command:
sudo apt update && sudo apt upgrade -yThen, you can use the following command to install Wireshark on Ubuntu 24.04:
sudo apt install wireshark -yThis will install all the required packages and dependencies.
Note: During the installation, you will be asked if you want non-superusers to be able to run Wireshark. It depends on you, if you select No, you must add each user individually to the ‘wireshark’ user group.
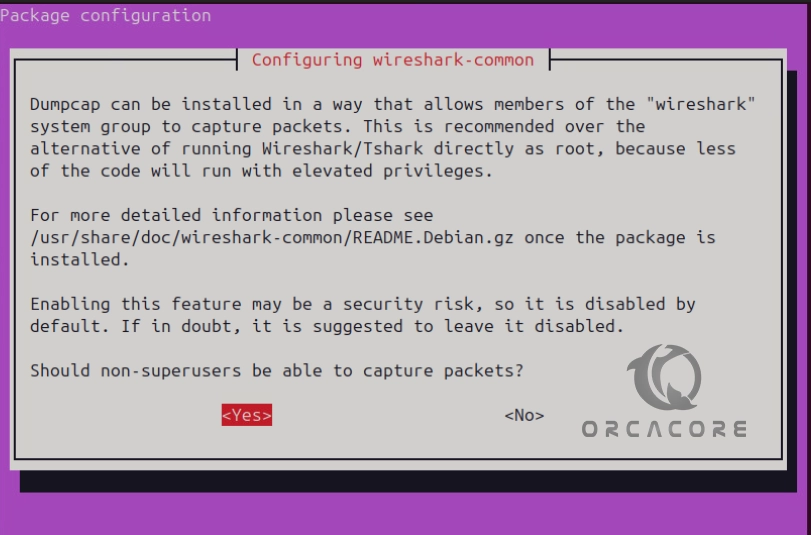
Get Wireshark Command Line Utility (Optional)
Wireshark provides a command line utility for those who want to work with it from the terminal. The Wireshark command line utility is called tshark. To install it, you can run the following command:
sudo apt install tshark -yTo learn how to work with the command line utility, you can use the help command:
tshark --helpIn your output, you should see:
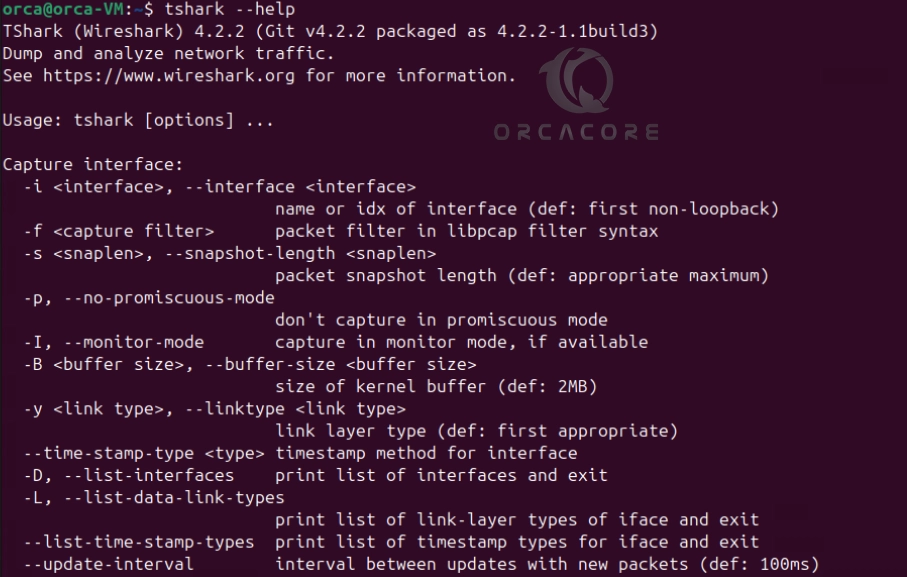
Step 2 – Access Wireshark Network Protocol Analyzer on Ubuntu 24.04
Once your installation is completed, you can easily launch your app from a terminal or desktop. From your terminal command line, you can run the command below to launch Wireshark:
wiresharkOr, from your Activities, you can search for Wireshark and open the app.
These will launch your Wireshark app. It will look like this:
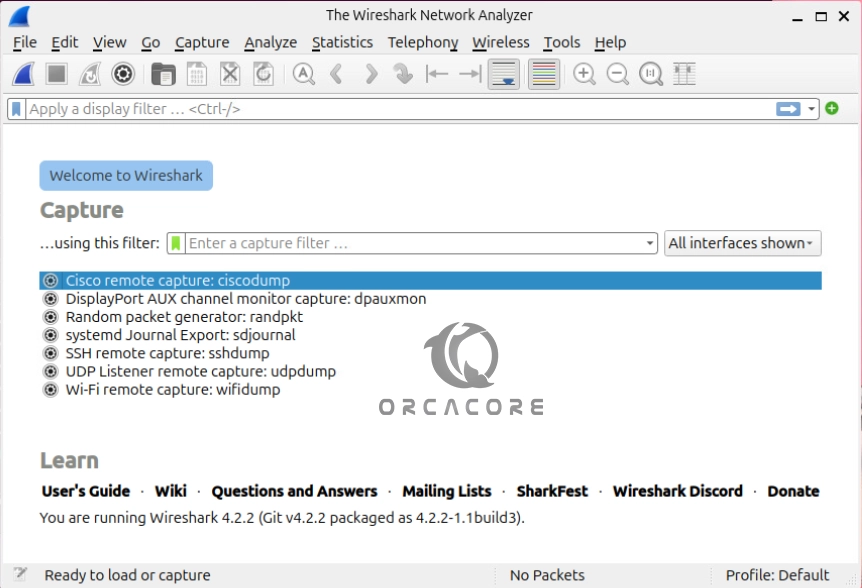
Once Wireshark is up and running, you can start capturing packets by selecting the network interface you want to monitor. You need to do the following steps:
- Select an Interface: Click on the interface you want to capture traffic from.
- Start Capture: Click the “Shark Fin” icon or press Ctrl+E to start capturing.
- Apply Filters: Use the filter bar at the top to apply display filters.
For more information and to learn to use Wireshark, you can visit the Wireshark Documentation.
Step 3 – Manage Wireshark – Update and Uninstall
At this point, you have completed Wireshark Setup on Ubuntu 24.04. Now you can easily update your app from the terminal by using the command below:
sudo apt update && sudo apt upgrade -yAlso, if you no longer need Wireshark, you can easily remove it by using the following command:
# sudo apt remove wireshark
# sudo apt remove tsharkYou can run the auto-clean command to remove the unused packages:
# sudo apt autoclean
# sudo apt autoremoveConclusion
At this point, you have learned Wireshark Setup on Ubuntu 24.04 From the APT repository. With Ubuntu 24.04, you get the latest version with all the enhancements and features that make network monitoring and packet analysis more efficient and comprehensive. Wireshark provides the detailed info you need to understand your network protocols.
If you have any specific questions about using Wireshark or network analysis on Ubuntu 24.04, feel free to ask. Hope you enjoy it. Also, you may like to read the following articles:
Find the Amount of Free Space in Ubuntu 24.04
Darkstat Web-Based Linux Network Traffic Analyzer
Configure Network Bridge on AlmaLinux 9