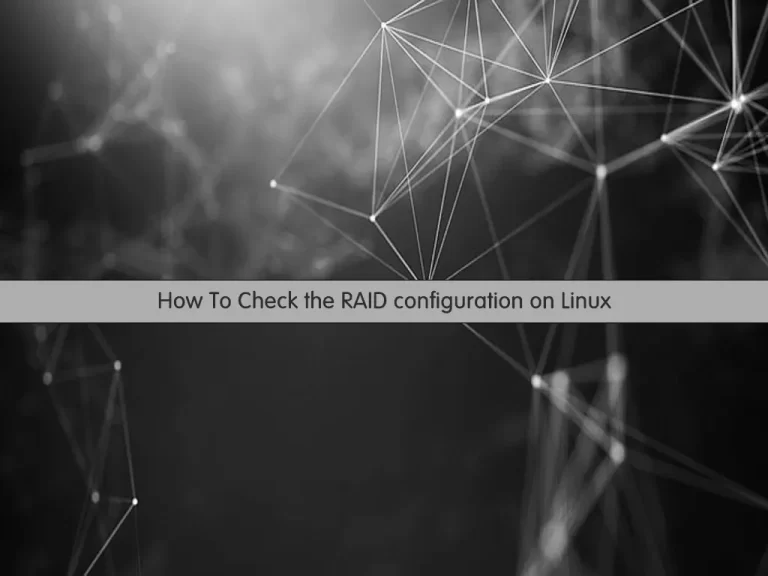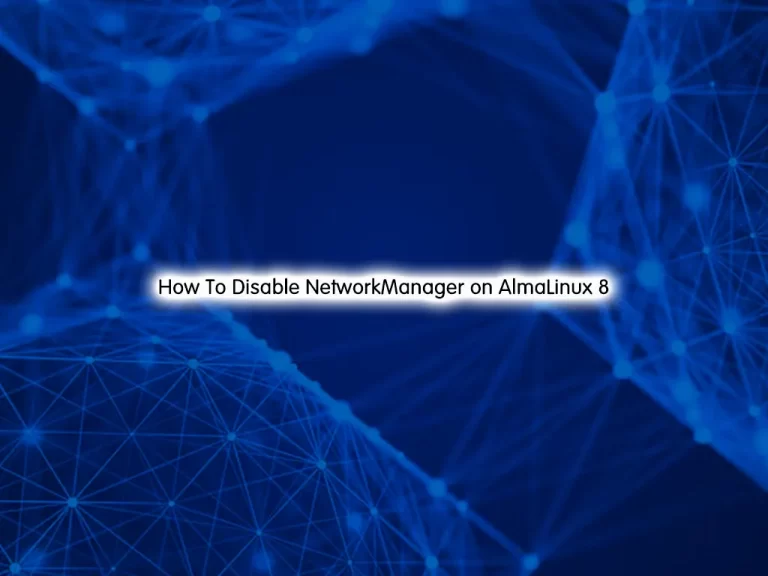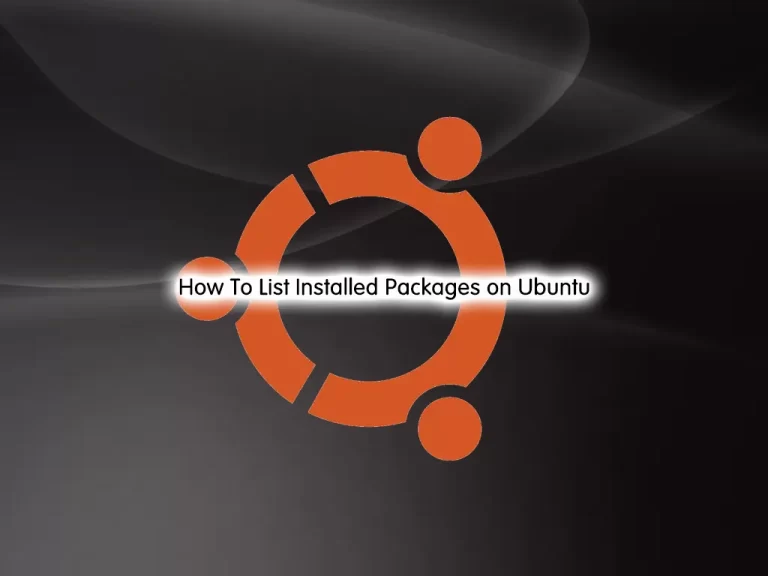Share your love
Check Installed Linux Kernel in Command Line | 7 Easy Steps
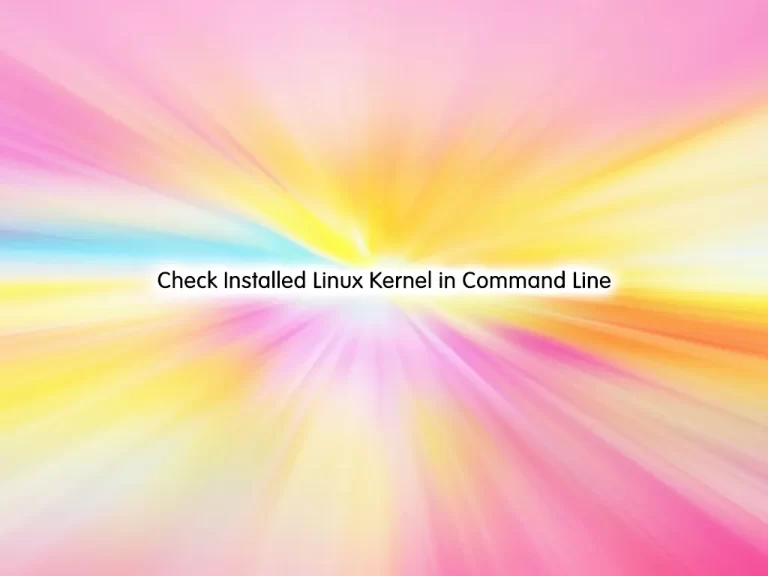
In this guide on the Orcacore website, we want to teach you How to Check Installed Linux Kernel in Command Line. Find or display installed Linux kernels from CLI.
A kernel is the core part of Linux. It is responsible for all major activities of this operating system. It consists of various modules and it interacts directly with the underlying hardware. The kernel provides the required abstraction to hide low-level hardware details in system or application programs.
Table of Contents
Steps To Check Installed Linux Kernel in Command Line
You can easily use Linux commands to list your installed Linux Kernels. To do this, follow the steps below to see how it works on different Linux distros including RHEL, Debian, Ubuntu, Arch Linux, etc.
1. Check the Current Linux Kernel Version
If you want to check your current Kernel version, you can simply use the following command:
# uname -r
# uname -mrs
2. Find Linux Kernel on Centos / RHEL / RedHat / Fedora
On these Linux distros, you can simply use the following commands to list your installed kernels:
rpm -qa kernelExample output:

Or you can use yum and dnf to check your installed kernel:
# yum list installed kernel
Or
# dnf list installed kernelYou can follow this link to see the differences between YUM and DNf.
3. Find Linux Kernel on Debian / Ubuntu
If you are an Ubuntu or Debian Linux user, you can easily use the following command to list your installed kernels:
dpkg --list | grep linux-imageExample Output:

4. Find Linux Kernel on Arch Linux
If you are an Arch Linux user, to list your installed kernels, you can use the following command:
pacman -Q | grep linux5. Find Linux Kernel on OpenSUSE Linux
To see the installed kernels on OpenSUSE, you can use the commands below:
# rpm -qa | grep -i kernel
Or
# zypper search -i kernel6. Find Installed Linux Kernels that are not in the Package Manager
You can list your kernels that aren’t in the package manager by locating them in the /lib/modules/ directory using the ls command:
ls -l /lib/modules/7. Find Custom Compiled Linux Kernel
vmlinuz is the name of the Linux kernel executable. vmlinuz is a compressed Linux kernel, and it is capable of loading the operating system into memory so that the computer becomes usable and application programs can be run.
To find the custom-compiled kernel, you can use the following command:
sudo find /boot/ -iname "vmlinuz*"It is also the kernel file but in a non-compressed and non-bootable format. To list files in /boot/ run the ls command:
ls -l /boot/The Linux kernel is compiled by running the following command:
sudo make installConclusion
At this point, you have learned to Check or Find Installed Linux Kernels in the command line. Finding installed Linux kernels helps manage system stability, security, and compatibility. It allows updating, troubleshooting, or removing old kernels as needed.
Hope you enjoy it. Please subscribe to us on Facebook, Instagram, and YouTube.
You may also like to read these articles:
How To Upgrade Linux Kernel on Centos 7
Upgrade Linux Kernel on Rocky Linux 8
Upgrade Linux Kernel on Ubuntu 22.04