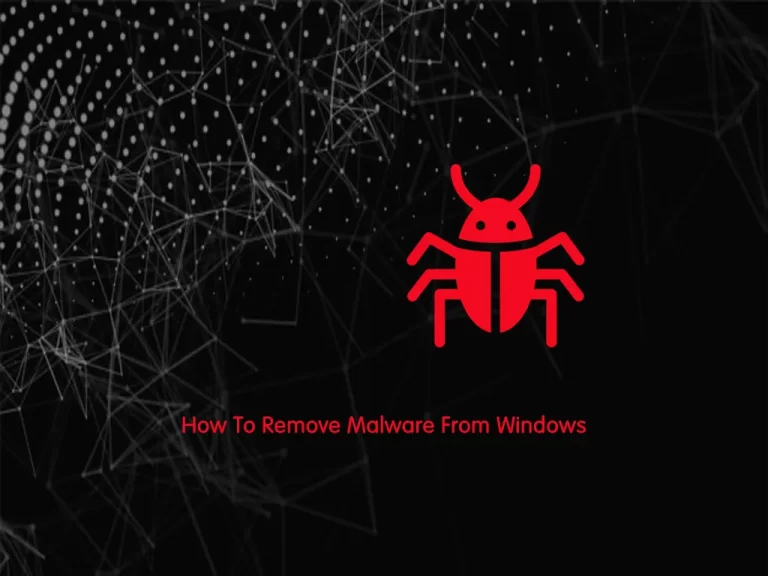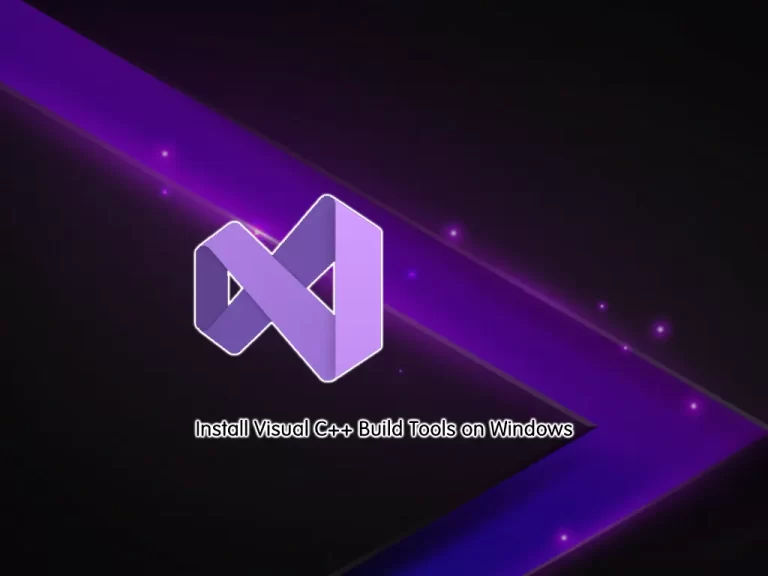Share your love
Clear Recent Files on Windows 11 and Windows 10
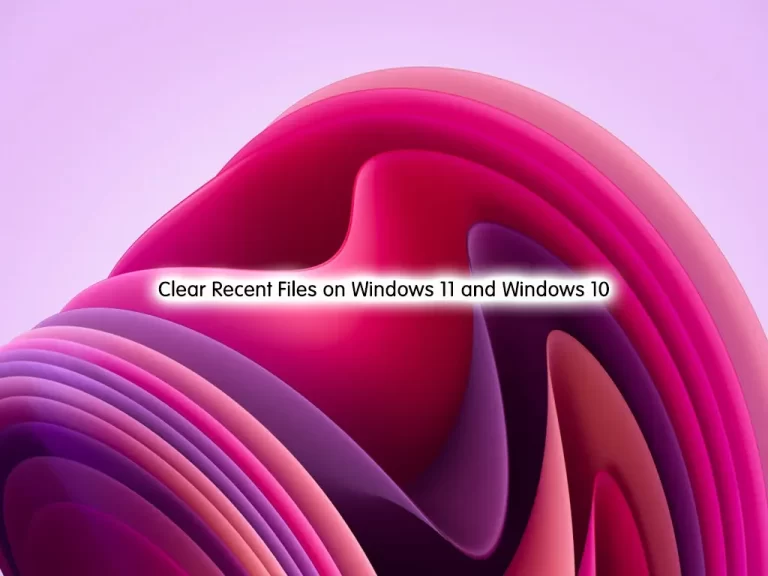
This guide will teach you How To Clear, Delete, or Remove Recent Files on Windows 11 and Windows 10.
You may need to keep your privacy protected and your computer cleans both simultaneously when using Windows 10 or 11.
File Explorer has a location named Quick Access that lists all the items you use with files and folders. Recent files in File explorer collect all you do on your PC you clear or restart the system. This data may give your opponent the opportunity to know what you were doing on your Windows 10 or 11.
You may not want to let others track you through items due to privacy concerns. So, Windows 11 and 10 contain a super easy way to clear the data even in a few clicks. Let’s see how to do this.
How To Clear Recent Files on Windows 11 and Windows 10
To complete this guide, you need to log in to your Windows Client and follow the steps below.
Delete Recent Files on Windows 11
To do this, you need to search for File explorer from your start menu.
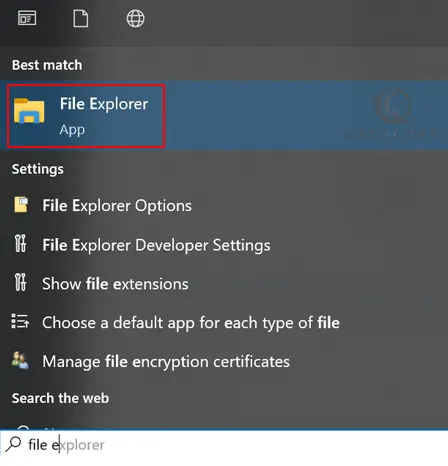
Next, from the File Explorer click on the view section and select options.

This will open a Folder Option, under the “General” section, go to the “Privacy” section, and click on “Clear” in the “Clear File Explorer history” section.
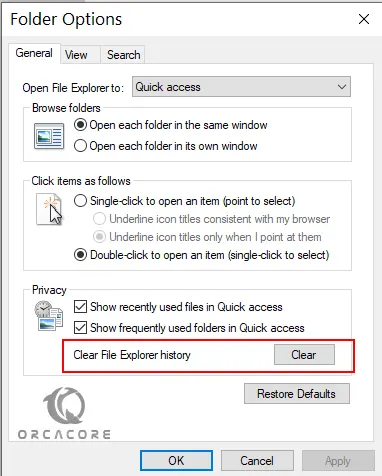
This will remove your recent files on Windows 11.
Delete Recent Files on Windows 10
To remove the recent files history on Windows 10, you need to do the steps like above steps you do for Windows 11.
- Open File Explorer
- At the top-left of your File Explorer window, click on “File,” and click “Change folder and search options”.
- Under the “General” tab, go to the “Privacy” section, and click on “Clear” on the “Clear File Explorer history” section
Conclusion
At this point, you have learned to Clear, Delete, or Remove Recent Files on Windows 11 and Windows 10.
Hope you enjoy it.
You may be like these articles:
Install WSL2 on Windows 11 and Windows 10