Share your love
How To Check RAM Speed on Windows 11
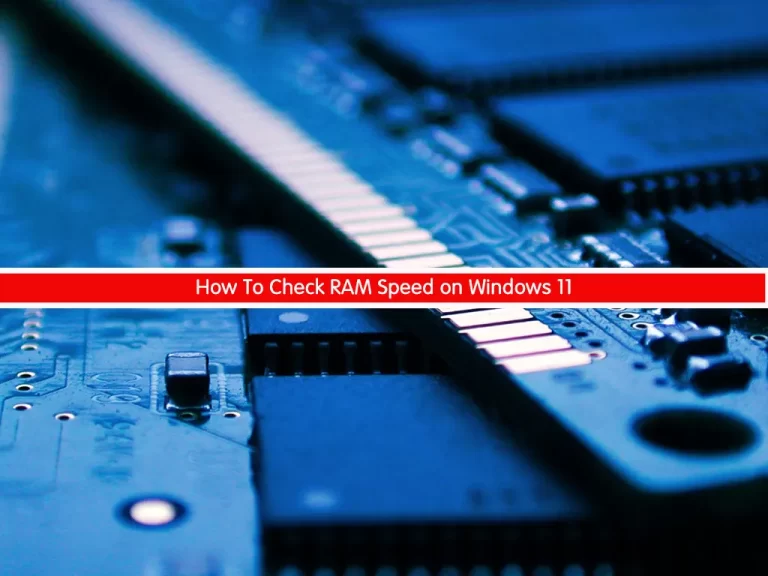
This tutorial intends to teach you How To Check or Display RAM Speed on Windows 11 or Windows 10. Let’s take a brief look at what is RAM and how it works.
What do you need to know about RAM Speed?
Your computer’s system memory consists of physical memory, called random access memory (RAM), and virtual memory. System memory is not permanent storage like a hard disk drive that saves its contents when you turn off your system.
When you start a program, your processor sends a command to retrieve the program from the hard disk. Once the files have been retrieved, the system requires a workspace to manipulate the data and to allow you to interact with it. This digital blueprint plan is your RAM. Your system places your programs in RAM or digital space temporarily while you use them so that the processor can access this information more quickly and easily.
Generally, the more RAM your system has, the larger the digital space you have to work with and the faster your programs run. If your Windows 10 or Windows 11 is running slow due to a lack of RAM, you may want to increase virtual memory as it is more economical. However, adding RAM is a better solution because your processor can read data from RAM faster than from a hard drive.
RAM has two main attributes that affect your system’s performance: memory capacity and memory speed.
Memory Speed: The time a CPU request takes to reach RAM and then write or read data. In general, the faster the RAM, the faster the processing speed.
With faster RAMs, you increase the rate at which memory transfers information to other components. In other words, your Fast processor now has a fast method of communicating with other components, making your computer much more efficient.
RAM speed is measured in megahertz (MHz), millions of cycles per second in order to be compared to the processor clock speed.
Steps To Check RAM Speed on Windows 11 or Windows 10
To complete this guide, you must log in to your Windows Client and follow the steps below.
In this guide, you will learn to look over RAM speed in three different ways:
- Command Prompt
- Task Manager
- Use a third-party app
Display RAM Speed with Command Prompt
One of the easiest ways to show the RAM speed on your Windows 11 or Windows 10 is to use the command prompt. To do this, open your Start menu search bar, type in “cmd,” and select the best match.
Then, from your command prompt shell run the following command:
wmic memorychip get speedYou will get something similar to this output:
Output
C:\Users\Reita>wmic memorychip get speed
Speed
1333
1600
1333From the above example output, you can see that the PC has three RAM sticks each running at different MHz speeds.
Also, you can get full information about your RAM such as the Manufacturer’s name, Model Name, Speed, Voltage, and more by running the wmic memorychip command without any option. From your command prompt shell, run the command below:
wmic memorychipDisplay RAM Speed by using the Task Manager
Task Manager shows you what programs are running on your Windows computer and offers some limited control over those running tasks. To get information about your performance PC, open the Start menu search bar, type in ‘task manager,’ and select the best match.
Then, in the Task Manager app, click on the Performance tab and then select Memory.
You’ll see a lot of important information in the Memory there. Among that information, will be the Speed of your Windows 11 or Windows 10 RAM.
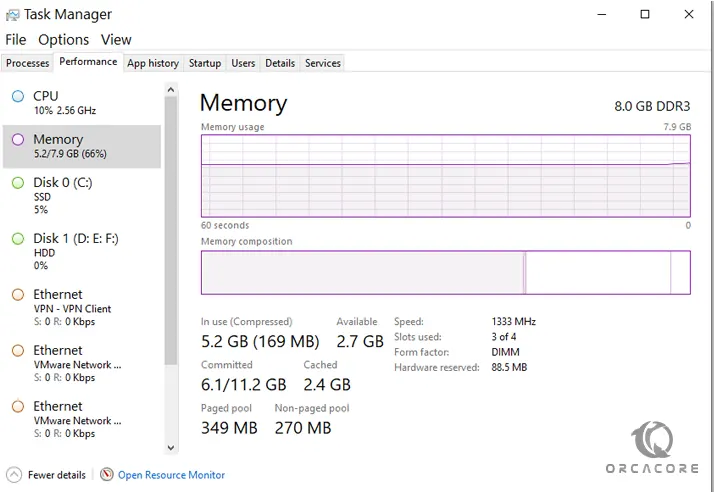
Display RAM Speed on Windows 11 with a third-party app
As you see above, you can easily use both ways we discussed to check your Windows 10 or Windows 11 RAM speed. But you can also use a third-party app like UserBenchmark to measure your PC’s RAM.
UserBenchmark runs a wide variety of benchmark tests that measure the general and specific performance of your PC in several areas.
To do this, visit UserBenchmark Official Page and download the .exe file from there. Then, launch the app and the scan will begin automatically.
When the scan gets completed, the results will be launched in your default browser.
Conclusion
If you’re unsure about your system RAM or other system information, you can use the steps above to help you find out more.
Hope you enjoy this guide on How To Check RAM Speed on Windows 11 or Windows 10.
You may be like these articles:
Create a Hidden User in Windows with Admin access



