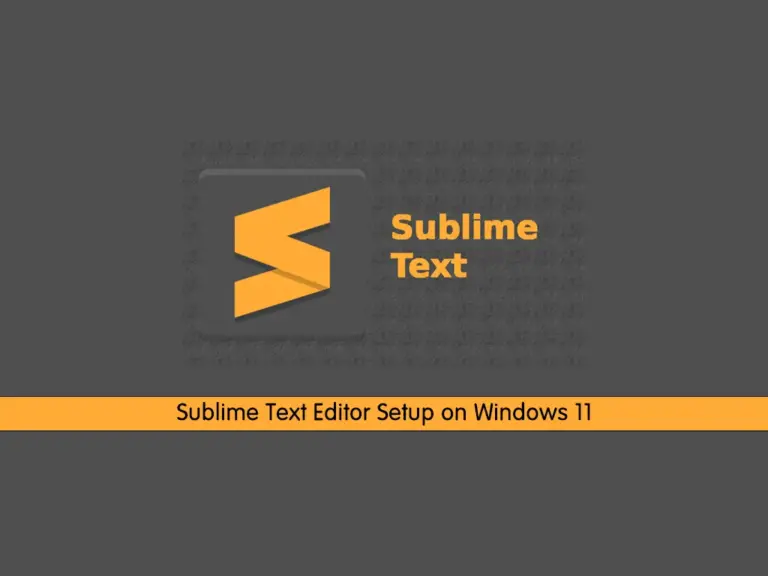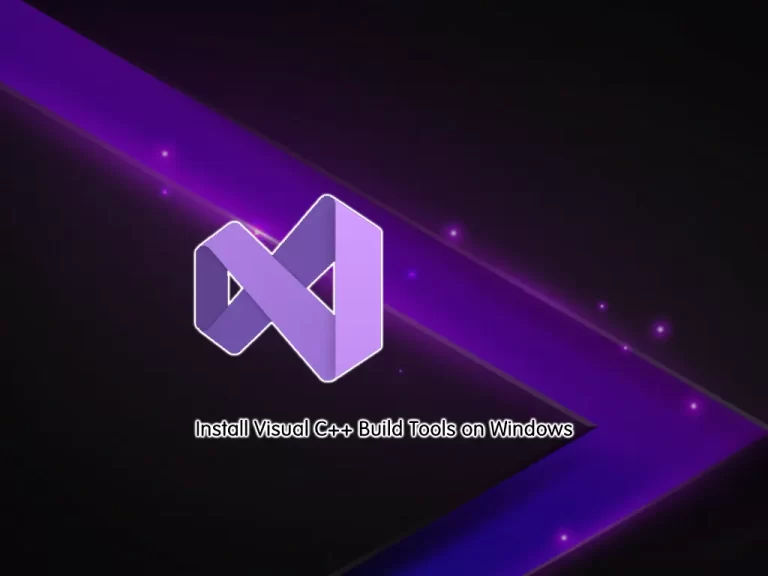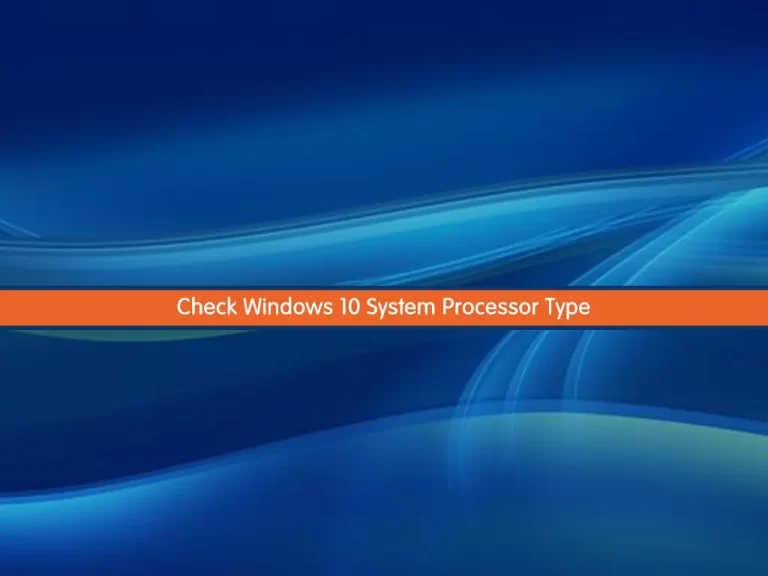Share your love
3 Methods To Clear the DNS Cache in Windows 10/11

In this article, we want to teach you How to Clear the DNS cache in Windows. Before you start to learn how to clear the DNS cache, let’s see what DNS and DNS cache are.
The Domain Name System (DNS) converts human-readable domain names into Internet Protocol or IP addresses. Computers can only communicate using a series of numbers, so DNS was developed as a sort of “phone book” that translates the domain you enter in your browser into a computer-readable IP.
A DNS cache is a local storage that contains the records of a computer’s query history, including recent website visits. The operating system (OS) uses caching to store DNS resource records, which avoids redundancy when attempting to access a web page and therefore decreases DNS lookup latency.
If a machine has recently visited the page it wants to access, the cache can supply the IP address of its web server, completing the website request before the lookup has to query the DNS server.
You can now proceed to the following steps provided by the Orcacore website to clear the DNS Cache in Windows.
Table of Contents
When Do You Need to Clear the DNS Cache in Windows?
You may ask yourself when it is the right time to clear the DNS cache in Windows. Here are common reasons to clear the DNS cache:
- The websites are not loading correctly.
- Encounter DNS-related errors, like “DNS server not responding.”
- Change DNS servers or a website’s IP address.
Now follow the steps below to see how we can clear the DNS cache. In this guide, we will show you three methods to do this including:
- Using Command Prompt (CMD)
- Using PowerShell
- Using Windows Settings (For DNS Client Restart)
Method 1 – Use CMD To Flush DNS Cache in Windows
First of all, on your Windows Client open the Run window with the Winkey+R.
Then, type the cmd to open the Command Prompt window.
Note: You can also search Command Prompt in your start menu to access the cmd environment.
Now run the following command to flush or clear the DNS cache:
ipconfig /flushdnsAfter a moment in your output, you will see:
Output
Windows IP configuration successfully flushed the DNS Resolver Cache.It means that you have successfully cleared your DNS cache, and if the sites didn’t open because of the DNS, it will solve this.
Tips: To get more information about CMD commands, you can check this guide on Learn Essential Windows CMD Commands.
Method 2 – Use PowerShell To Flush DNS Cache in Windows
Another method to do this is to use PowerShell. First, you must run PowerShell as an administrator.
Then, from your PowerShell, you can run the following command to clear the DNS Cache in Windows:
Clear-DnsClientCacheIn the output, you may not see any message in PowerShell. If no error message appears, the DNS cache is cleared successfully.
Method 3 – Use Windows Settings To Flush DNS Cache in Windows
In this method, from your Run box, you need to type services.msc to open the services in Windows.
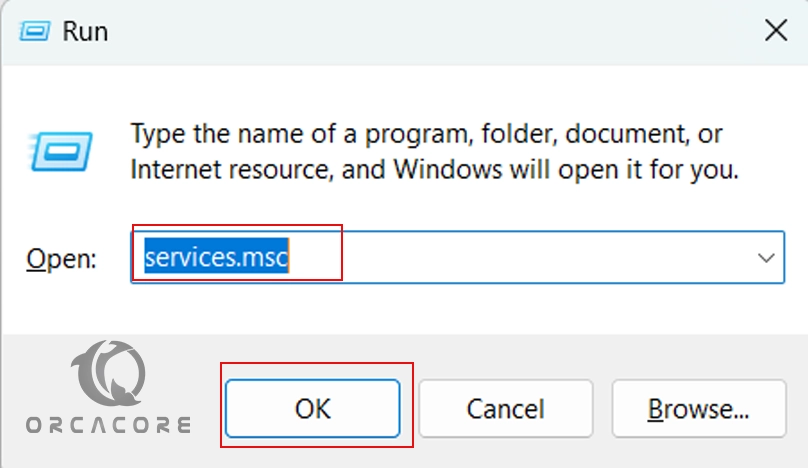
In the Services window, find DNS Client. Next, you must right-click on the DNS Client and select Restart.
If the Restart option is grayed out, you need to stop and start the service manually. To do this, right-click DNS Client and click Stop. Then, right-click DNS Client again and click Start.
Note: Restarting the DNS Client service also clears the DNS cache.

Conclusion
At this point, you have learned to Clear the DNS cache in Windows. As you saw, you can easily use the command line options including CMD and PowerShell to flush your DNS Cache. Also, you can use Windows services to restart the DNS client. This will also clear the DNS cache.
Hope you enjoy it. You may also like the following articles:
Top 5 Open Source DNS Servers For Linux and Windows
FAQs
Does clearing the DNS cache affect the browsing history?
No. It does not delete your browser history, cookies, or saved data. It only removes cached DNS records stored by your system.
After clearing the DNS cache do I need to restart the system?
No, you don’t need to restart your system.
Does clearing the DNS cache improve internet speed?
Generally, it doesn’t improve the internet speed. However, if there are outdated or incorrect DNS entries causing delays or errors, it can help load websites correctly and resolve slow-loading issues.