Share your love
An Easy Guide to Find Ubuntu Version and System Details
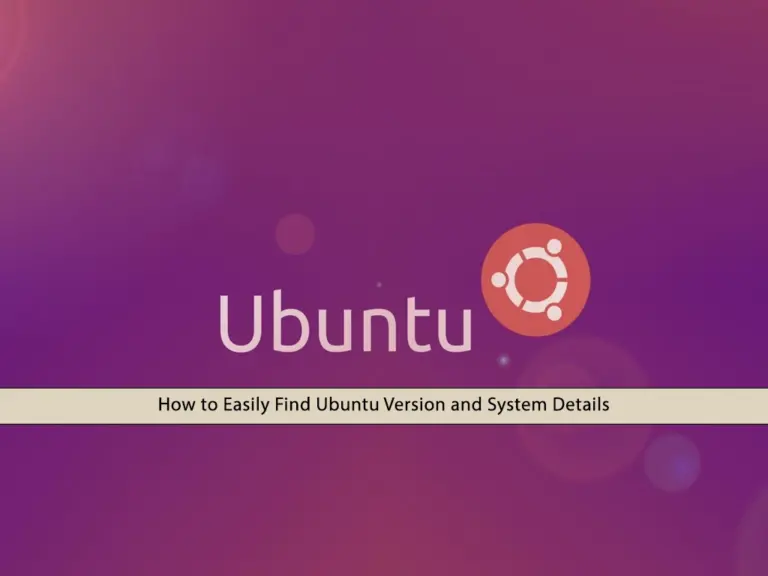
This guide intends to show how you can find Ubuntu version and system details. As you must know, Ubuntu is a powerful and lovely operating system that has a reputation among Linux users. Beginners and advanced users need to have information about the Ubuntu version and system specifications. So we try to provide a step-by-step guide to find Ubuntu version and system details.
How to Easily Find Ubuntu Version and System Details?
At this point, you can log in to your Ubuntu OS such as Ubuntu 22.04 or Ubuntu 20.04, and follow the steps below to check your Ubuntu version and system specs. You can use different methods to do this. Proceed to the following steps to see how you can find Ubuntu version and system details.
1. Checking Ubuntu Version
You can now easily use the command line interface or system settings to check your Ubuntu version. To do this, follow the steps below:
Method 1 – Use Terminal Command Line to Find Ubuntu version
In this method, you can open your Ubuntu terminal and use Linux Commands to find your OS version.
Once you open your terminal, you can easily use the following command to find Ubuntu version:
lsb_release -aIn your output, you should see something similar to this:

As you can see from the output, the current installed Ubuntu version is Ubuntu 22.04 and the code name is Jammy.
Note: You can also use this command for any Ubuntu variant line Linux Mint or other Linux distributions.
Also, you can use other commands to find Ubuntu version. To do this, you can run the command below:
cat /etc/lsb-releaseIn your output, you will see:

Alternatively, you can use the following command to check your Ubuntu version:
cat /etc/issueIn your output, you should see:
Example Output
Ubuntu 22.04.1 LTS \n \lHere you have learned to find Ubuntu version and system details from the command line. Let’s see how you can do this graphically.
Method 2 – Find Ubuntu version via System Settings
If you prefer to find your Ubuntu version graphically, you can use the system settings. However, it is recommended to use the command line options because it doesn’t depend on desktop environments.
First, you need to click on the Settings icon on the top right corner of your desktop.
Then, you need to select Details or System Settings. From there, you can check your Ubuntu version under the About or Detail section.
Now you can proceed to the next step to find the system settings in Ubuntu.
2. Explore System Details on Ubuntu
At this point, you can easily find your system details such as basic information, hardware specs, and advanced system information. To do this this, follow the steps below.
Display Basic System Information on Ubuntu
If you are looking for your basic system information, from your terminal run the following command:
uname -aThis will give you basic information such as your kernel version.
Alternatively, you can use the following command to get more detailed information such as the system’s hostname, kernel, hardware model, etc.
hostnamectlCheck Hardware Specification on Ubuntu
To find hardware specifications such as CPU, memory, and storage, you can use various commands. Some of them including:
# lscpu
# free -h
# df -hThese commands will give you detailed information about your CPU, memory usage, storage, filesystem, etc.
Note: If you plan to use a graphical interface, you need to install monitoring tools like HardInfo.
Advanced System Information on Ubuntu
If you are looking for advanced system information like BIOS/UEFI and PCI devices, you follow the steps below.
To check Ubuntu BIOS information, you can use the dmidecode tool. To do this, from your terminal, you can run the command below:
dmidecode -t biosAlso, you can list PCI devices connected to your system by using the command below:
lspciThis will display detailed information about your connected PCI devices including network adaptors, graphics cards, etc.
That’s it, you are done.
3. Summing Up
At this point, you have learned to find Ubuntu version and system details. You can easily use different Linux commands to check your Ubuntu OS version and detailed information about your basic and advanced system specs. Also, you have learned to check them from the graphical interface. However, it is recommended to use the command line option for this purpose.
Hope you enjoy it. Also, you may like to read the following articles:
Disable and Remove AppArmor in Ubuntu
Fix Error SMTP Can Not Find Mail Address in Ubuntu



