Share your love
Install Docker Desktop on Windows

This guide intends to show you to Install Docker Desktop on Windows. As you know, Docker is a tool used to develop, distribute and run applications in an isolated environment. Docker Desktop is a tool that you can manage your Docker components from a graphical user interface.
You can follow the steps below to set up the Docker desktop on Windows 10 and Windows 11.
Steps To Install Docker Desktop on Windows
To complete this guide, you must log in to your Windows Client and follow the steps below.
Step 1 – Download Docker Desktop Installer
You can easily use an installer to download and install Docker Desktop. To do this, visit the Docker Windows page and click on Docker Desktop For Windows to download the package.
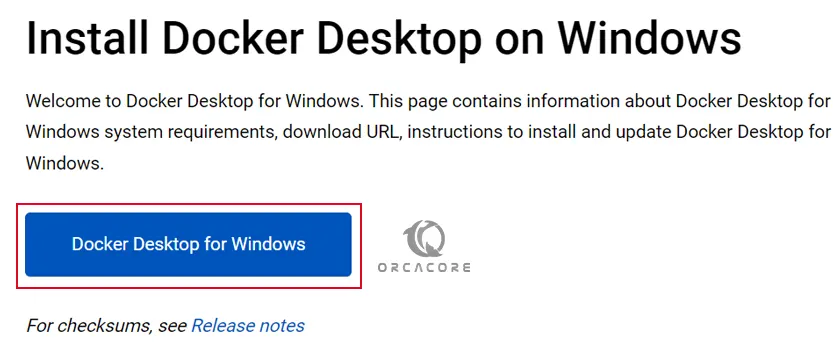
Step 2 – Install Docker Desktop
Double-click on your downloaded file when your download is completed and start your installation process.
First, you will see the following configuration screen, check the boxes next to recommended options and click ok.
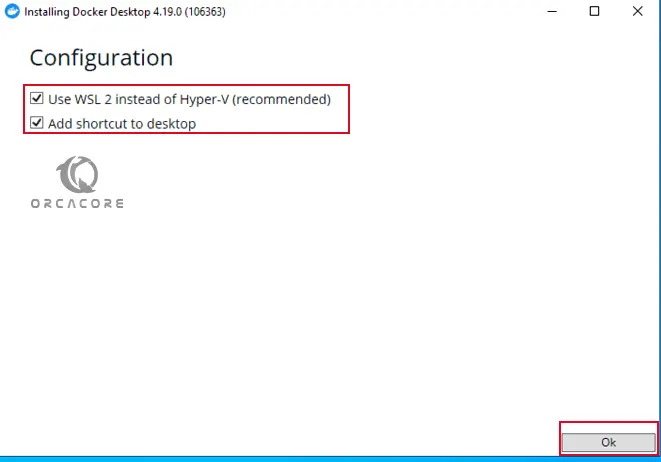
At this point, your Docker desktop installation process will start. Wait for the process to finish.
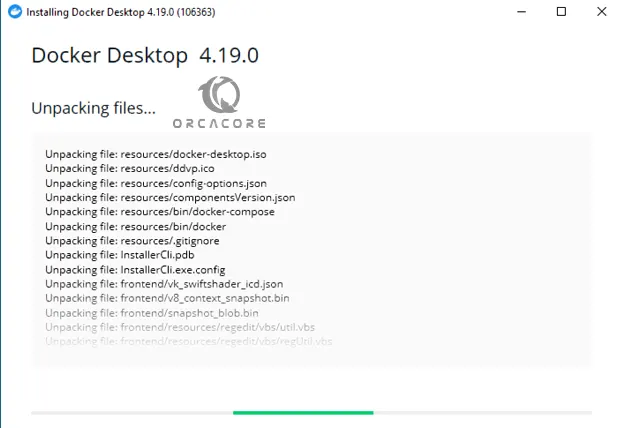
When it is completed, you will get the following message that your windows must be restarted. Click on close and restart.

You should accept the Docker desktop license agreement when you have restarted your Windows.
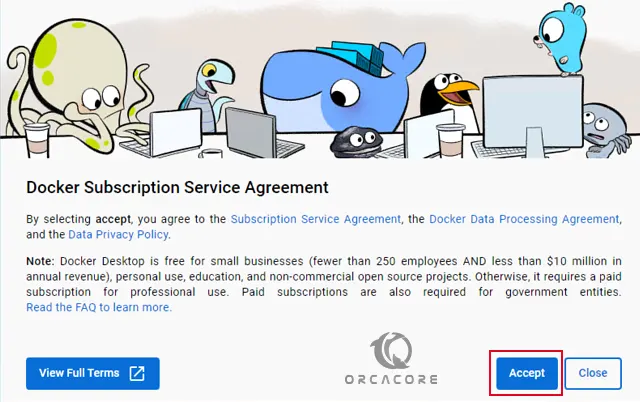
Step 3 – Access Docker Desktop GUI
At this point, your Docker desktop dashboard should be opened for you automatically. If it didn’t, click on the Docker desktop icon on your desktop, or from your search bar search for it find it.
Then, you will see that your Docker engine should be started on your Windows.
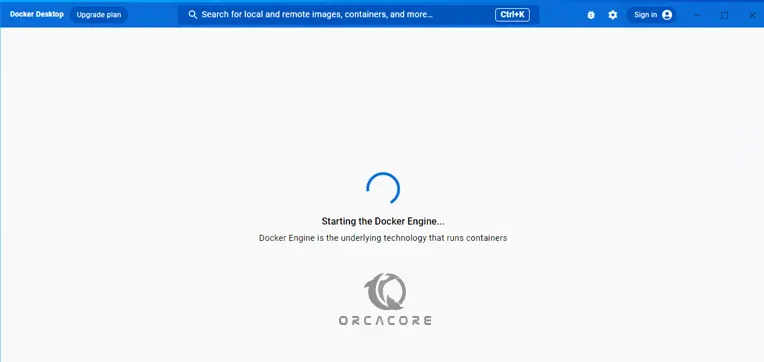
From there, you can easily manage your Docker container, images, volumes and etc.
Step 4 – Execute Docker Commands on Windows
At this point, you can also access the Docker CLI on your Windows system. To verify this, simply open your PowerShell and run the docker command:
PS C:\Users\Administrator> dockerYou should get the following output:
Output
Usage: docker [OPTIONS] COMMAND
A self-sufficient runtime for containers
Common Commands:
run Create and run a new container from an image
exec Execute a command in a running container
ps List containers
build Build an image from a Dockerfile
pull Download an image from a registry
push Upload an image to a registry
images List images
login Log in to a registry
logout Log out from a registry
search Search Docker Hub for images
version Show the Docker version information
info Display system-wide information
Management Commands:
builder Manage builds
buildx* Docker Buildx (Docker Inc., v0.10.4)
checkpoint Manage checkpoints
compose* Docker Compose (Docker Inc., v2.17.3)
container Manage containers
context Manage contexts
dev* Docker Dev Environments (Docker Inc., v0.1.0)
extension* Manages Docker extensions (Docker Inc., v0.2.19)
image Manage images
init* Creates Docker-related starter files for your project (Docker Inc., v0.1.0-beta.4)
manifest Manage Docker image manifests and manifest lists
network Manage networks
plugin Manage plugins
sbom* View the packaged-based Software Bill Of Materials (SBOM) for an image (Anchore Inc., 0.6.0)
scan* Docker Scan (Docker Inc., v0.26.0)
scout* Command line tool for Docker Scout (Docker Inc., v0.10.0)
system Manage Docker
trust Manage trust on Docker images
volume Manage volumes
Swarm Commands:
config Manage Swarm configs
node Manage Swarm nodes
secret Manage Swarm secrets
service Manage Swarm services
stack Manage Swarm stacks
swarm Manage Swarm
Commands:
attach Attach local standard input, output, and error streams to a running container
commit Create a new image from a container's changes
cp Copy files/folders between a container and the local filesystem
create Create a new container
diff Inspect changes to files or directories on a container's filesystem
events Get real time events from the server
export Export a container's filesystem as a tar archive
history Show the history of an image
import Import the contents from a tarball to create a filesystem image
inspect Return low-level information on Docker objects
kill Kill one or more running containers
load Load an image from a tar archive or STDIN
logs Fetch the logs of a container
pause Pause all processes within one or more containers
port List port mappings or a specific mapping for the container
rename Rename a container
restart Restart one or more containers
rm Remove one or more containers
rmi Remove one or more images
save Save one or more images to a tar archive (streamed to STDOUT by default)
start Start one or more stopped containers
stats Display a live stream of container(s) resource usage statistics
stop Stop one or more running containers
tag Create a tag TARGET_IMAGE that refers to SOURCE_IMAGE
top Display the running processes of a container
unpause Unpause all processes within one or more containers
update Update configuration of one or more containers
wait Block until one or more containers stop, then print their exit codes
Global Options:
--config string Location of client config files (default
"C:\\Users\\Administrator\\.docker")
-c, --context string Name of the context to use to connect to the
daemon (overrides DOCKER_HOST env var and
default context set with "docker context use")
-D, --debug Enable debug mode
-H, --host list Daemon socket(s) to connect to
-l, --log-level string Set the logging level ("debug", "info",
"warn", "error", "fatal") (default "info")
--tls Use TLS; implied by --tlsverify
--tlscacert string Trust certs signed only by this CA (default
"C:\\Users\\Administrator\\.docker\\ca.pem")
--tlscert string Path to TLS certificate file (default
"C:\\Users\\Administrator\\.docker\\cert.pem")
--tlskey string Path to TLS key file (default
"C:\\Users\\Administrator\\.docker\\key.pem")
--tlsverify Use TLS and verify the remote
-v, --version Print version information and quit
Run 'docker COMMAND --help' for more information on a command.As you can see, you have full access to Docker CLI on your Windows too.
Conclusion
If you are a Docker user and you use the Windows operating system, you can easily use the Docker desktop tool to manage your Docker components such as containers, images, volumes and etc. Also, you can use the Docker CLI on your Windows.
Hope you enjoy it. For more articles and tutorials, you can visit the orcacore blog page.



