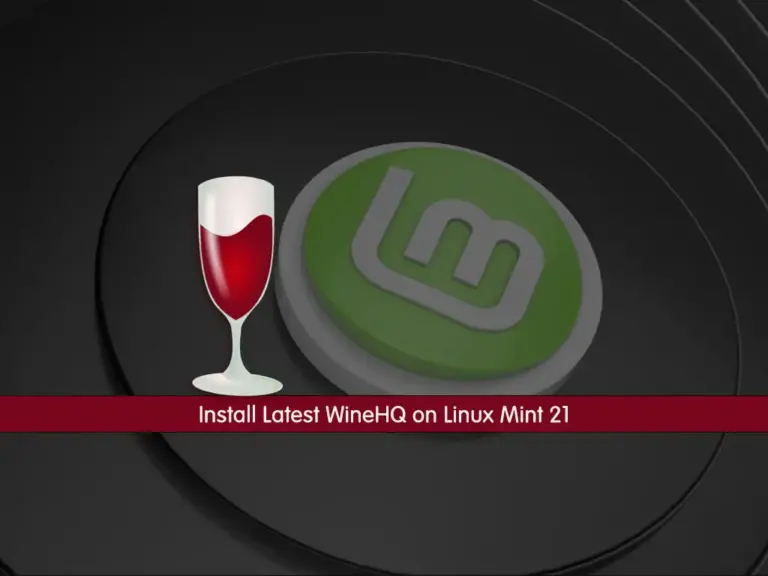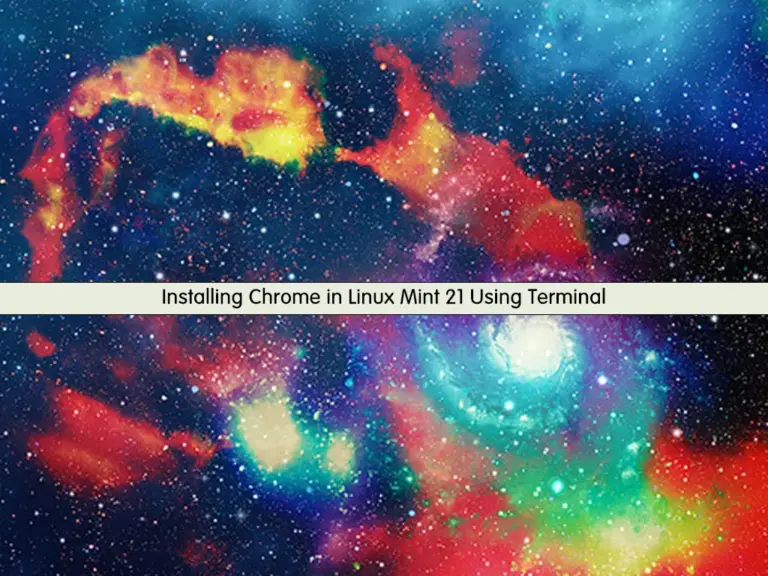Share your love
Install KDE Plasma Desktop on Linux Mint 21.2

This guide will show you how to Install KDE Plasma Desktop Environment on Linux Mint 21.2 Victoria. KDE Plasma is a customizable and simple desktop environment that has various features that you can use in Linux Mint. The top features of the KDE Plasma desktop include:
- Efficient Performance
- Seamless Integration
- Expansive Application ecosystem
- Customizability
- Complete Features
What’s the latest version of KDE Plasma?
The latest stable release of KDE Plasma is 5.24. Plasma 5.24 ships with lots of improvements and feature updates. This tutorial shows how to get the latest stable version on Mint 21.2.
Also, Linux Mint 21.2 Victoria is the latest stable version of Mint, you can get the installation steps by visiting this guide on Linux Mint 21 Cinnamon Setup on VMware Workstation.
Steps To Install KDE Plasma Desktop on Linux Mint 21.2
To install KDE Plasma in the latest version, you must have access to your Linux Mint server as a non-root user with sudo privileges. Then, proceed to the following steps to complete this guide.
Step 1 – Add KDE PPA Repository To Linux Mint 21.2
To get the latest KDE Plasma packages, you must add the KDE Backports PPA repository to your Mint 21.2. First, run the system update and upgrade by using the following command:
sudo apt update && sudo apt upgrade -yWhen you are done, add the KDE PPA repository with the following command:
sudo add-apt-repository ppa:kubuntu-ppa/backports -y
Note: If you are looking for a full KDE installation, you can use the following extras KDE PPA package:
sudo add-apt-repository ppa:kubuntu-ppa/backports-extra -yThen, run the system update to apply the changes:
sudo apt updateStep 2 – Installing KDE Plasma Desktop Environment in Mint 21.2
At this point, you can easily install your KDE Plasma desktop on your server. You have three options to install KDE including:
- KDE Standard: This includes the KDE Plasma Desktop and a standard set of applications. To install it, you can run the command below:
sudo apt install kde-standard- KDE Plasma: This includes the KDE Plasma Desktop and a minimal set of applications. To install it, you can use:
sudo apt install kde-plasma-desktop- KDE Full: This includes the KDE Plasma Desktop and a wide range of KDE applications, ensuring you can access all the available tools and features. To install it, you can use the following command:
sudo apt install kde-fullIn this guide, we install the KDE Plasma Full option in Linux Mint 21.2. Enter Y to start your installation:
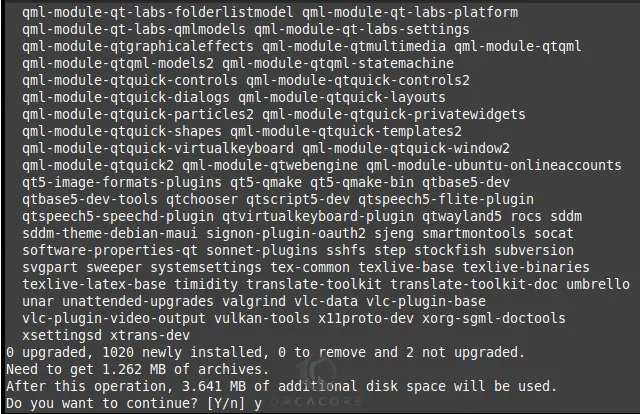
This will take some time to complete depending on your system.
Step 3 – Configure sddm Manager for KDE Plasma Desktop
During your KDE Plasma installation, you may asked to Configure sddm. It is recommended to run the KDE Plasma using the sddm manager.
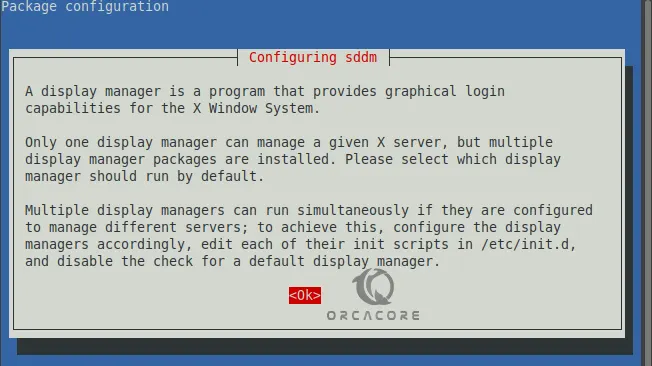
Select sddm and press ok.
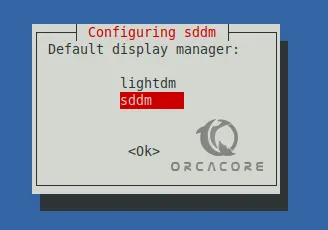
Note: Once you want to reboot your server, you may have a bug in virtual environments. To prevent this issue, before you reboot your server, update your /etc/sddm.conf file with the following command:
sudo sed -i '/\[General\]/a InputMethod=' /etc/sddm.confFinally, to apply the changes, reboot your server:
sudo rebootStep 4 – Launch and Login To KDE Plasma Desktop on Mint 21.2
At this point, from your login screen, enter your username and password to access KDE Plasma Desktop.
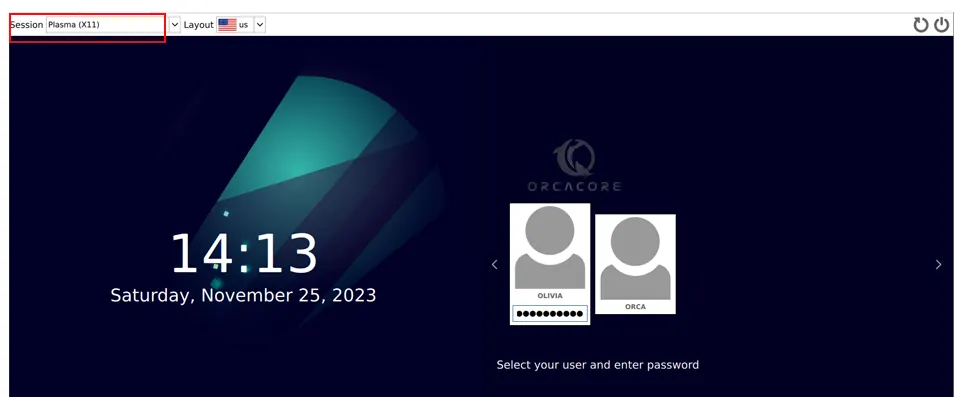
Once you log in, you will see your Plasma desktop:
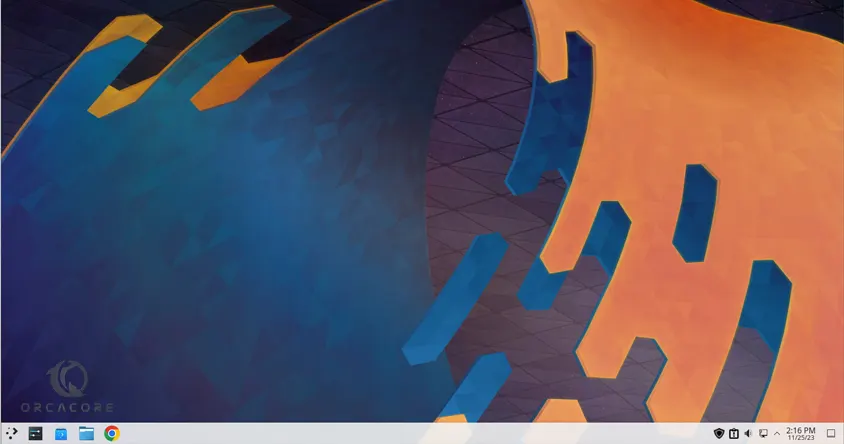
From there, you can access your desktop settings and enjoy using Plasma Desktop on Mint 21.2.
You can get System information by typing about in your application finder and seeing your About this system. As you can see, you have the latest stable version of Plasma which is 5.24.
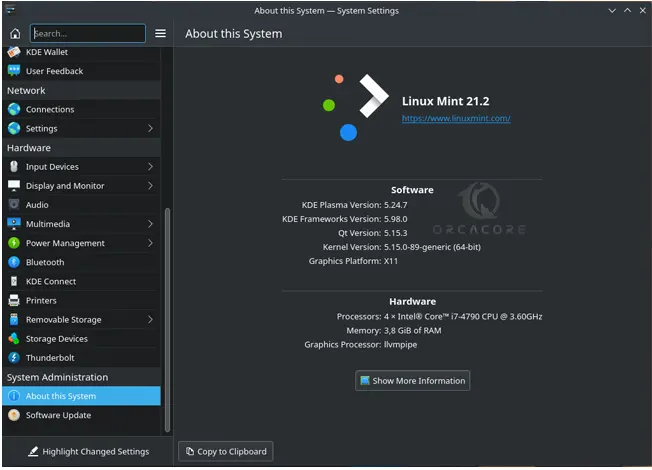
Step 5 – Switch Back To Default Display Manager with KDE Plasma in Mint 21.2
As you know, KDE Plasma uses the sddm display manager. If you plan to switch back to your default display manager such as Gnome, Cinnamon, or Lightdm, you can reconfigure your display manager by using the following command:
sudo dpkg-reconfigure sddmThen, you need to reboot your server to apply the changes:
sudo rebootStep 6 – Uninstall or Remove the KDE Plasma from Mint 21.2
If you no longer want to use the KDE Plasma desktop, you can easily remove it from your server. To do this, you can run the following command:
sudo apt autoremove --purge '^kde*' '^kubuntu*' '^plasma*'Also, remove the KDE PPA repositories:
# sudo add-apt-repository --remove ppa:kubuntu-ppa/backports -y
# sudo add-apt-repository --remove ppa:kubuntu-ppa/backports-extra -yWhen you are done, reboot your server to apply the changes:
sudo rebootConclusion
At this point, you have learned to Install KDE Plasma Desktop on Linux Mint 21.2 by adding the KDE backports PPA repository to your server. Also, you can configure your display manager and enjoy using your KDE Plasma desktop environment.
Also, you may like to read the following guides: