Share your love
Install Keeper Password Manager on Windows
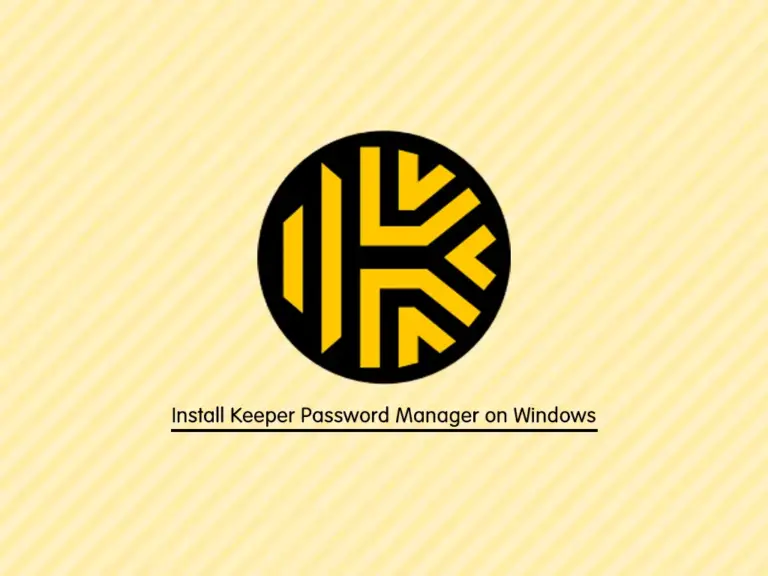
This guide intends to teach you to Install Keeper Password Manager on Windows. Keeper is a secure vault where you can safely store your most important information such as passwords, credit card numbers, and other private information. It works seamlessly across all of your mobile devices, tablets, computers, and web browsers.
You can follow this instruction to set up the latest release of Keeper on your Windows client machines such as Windows 10 and 11.
How To Install Keeper Password Manager on Windows?
Before you start your Keeper installation, you must have access to your Windows client as an administrator. Then, follow the steps below to complete this guide.
Step 1 – Download Latest Release of Keeper for Windows
First, you must visit the Keeper Security Downloads page to get the latest Desktop Windows version. Depending on your system OS choose a 64 or 32-bit version to download.
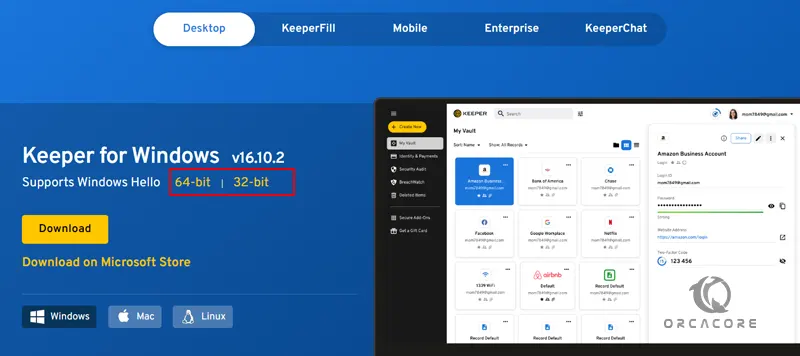
Step 2 – Set up Keeper Password Manager on Windows
Once your download is completed, click on the file to open the app installer wizard.
You will see the welcome setup wizard. Click on Next to install your Keeper password manager.
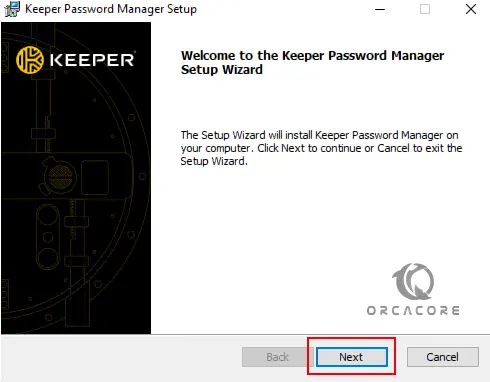
Wait until the installation process is completed. Then, click on Finish.
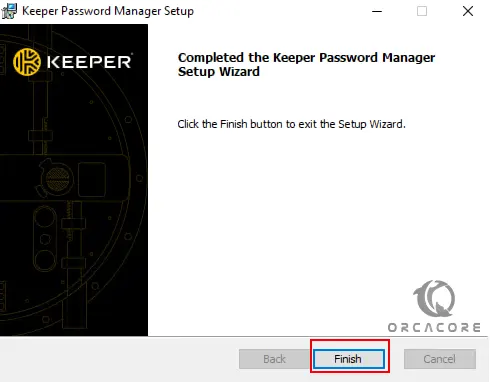
Step 3 – How To Run Keeper on Windows?
At this point, from your Windows desktop, you should see your Keeper password manager icon. Click on it to open the app.
Then, from the Keeper app click on Create Account.
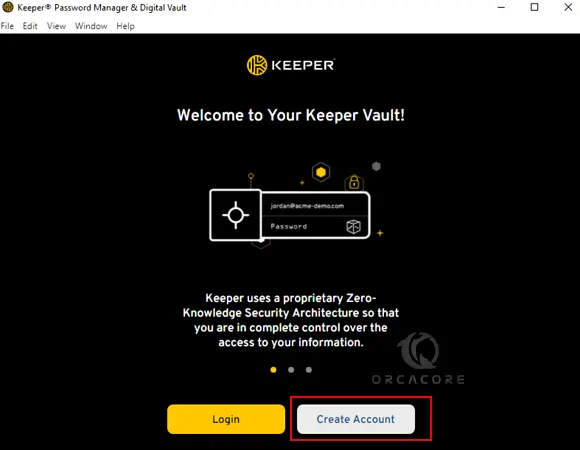
Next, you should enter your Email address and click Next.
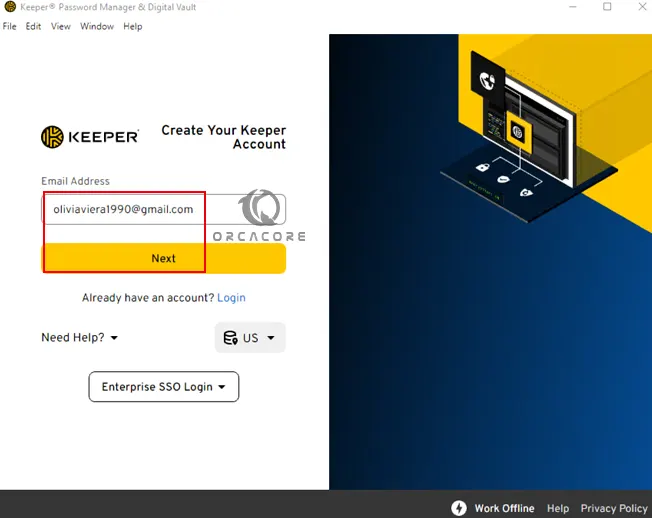
Now you should set a strong master password and click Next. Your password must be at least 12 characters. Also, check the box next to Keeper’s Terms of Use.
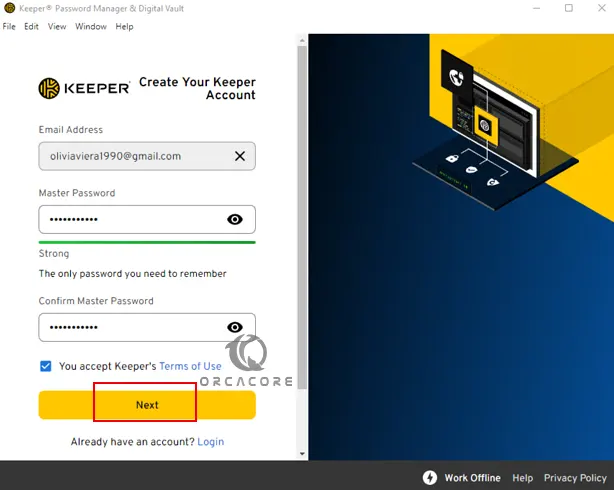
At this point, you should get a verification code in your Email address. Enter your verification code and click Verify.
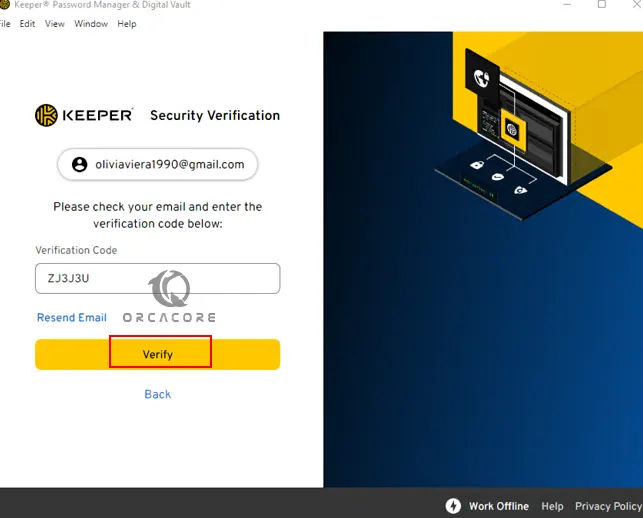
Finally, you will see your Keeper password manager dashboard.
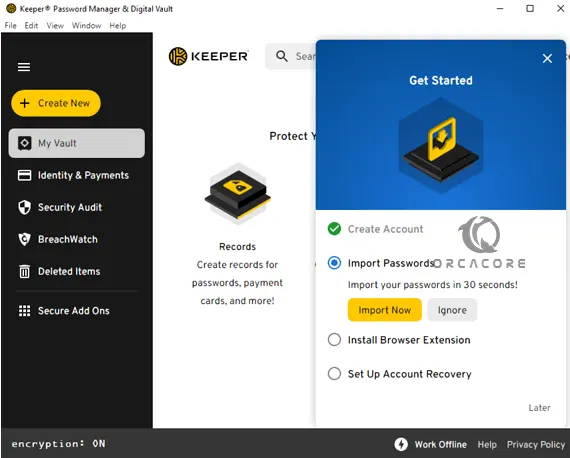
The application will now open and begin prompting for your permission to import existing passwords from your computer, browser, etc. It is your choice whether to do so or not. You can choose Later or Ignore.
Conclusion
With Keeper, you can securely store unlimited passwords, generate & autofill strong passwords, sync & manage your passwords on all devices, and more. At this point, you have learned to Install Keeper Password Manager on Windows.
Hope you enjoy using it. You may be interested in these articles:
Make Sticky Notes Stay on Windows Desktop



