Share your love
How To Install Python on Windows server 2019
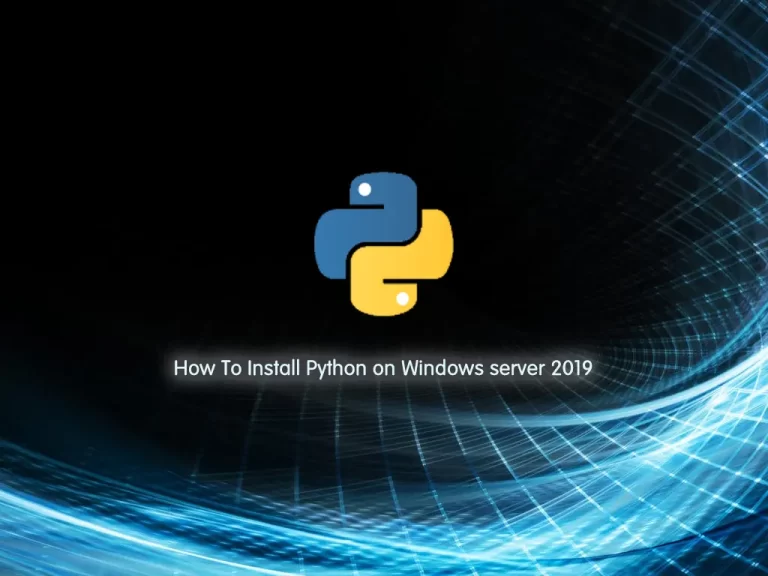
In this article, we want to teach you How To Install Python on Windows server 2019.
Python is a computer programming language often used to build websites and software, automate tasks, and conduct data analysis. Python is a general-purpose language, meaning it can be used to create a variety of different programs and isn’t specialized for any specific problems. This versatility, along with its beginner-friendliness, has made it one of the most-used programming languages today.
It is commonly used for developing websites and software, task automation, data analysis, and data visualization. Since it’s relatively easy to learn, Python has been adopted by many non-programmers such as accountants and scientists, for a variety of everyday tasks, like organizing finances.
How To Install Python on Windows server 2019
In this guide, you learn to install Python 3.10 the latest stable version on your Windows Server.
Now follow the steps below to complete this guide.
Steps To Install Python on Windows Server
First, you need to visit the Python Downloads page and get the latest Python 3 release for Windows depending on your system choose 32-bit or 64-bit.
Download Python For Windows
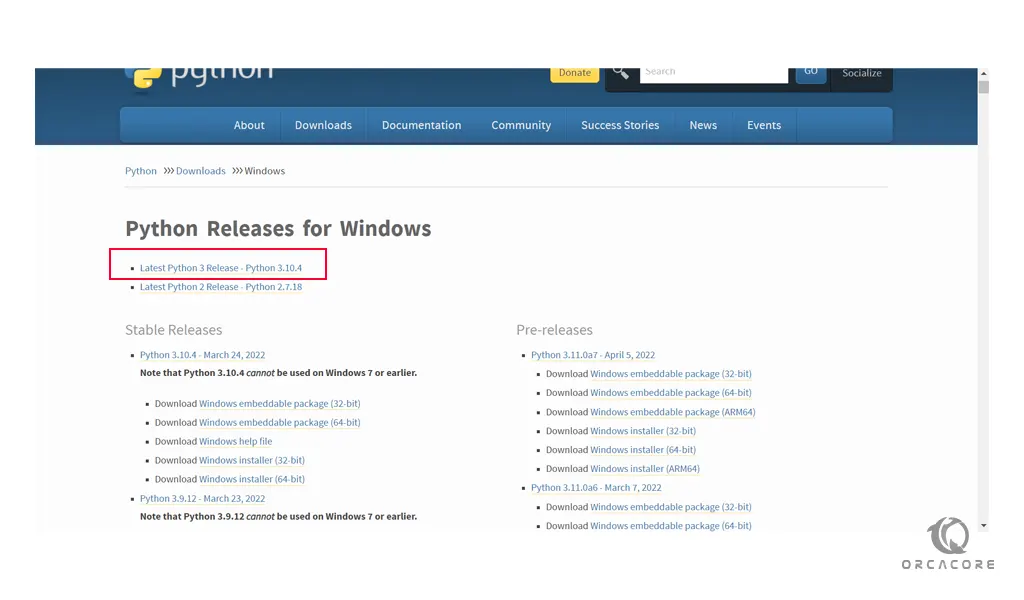
Then, open your downloaded file and check the box ‘Add Python 3.10.4 to PATH’. This option will add python Path to the system environment variable.
If we select ‘Install Now’, python will install with default settings and path. Here, we will choose the ‘Customize installation’. So that, according to our requirements, we can change its features.
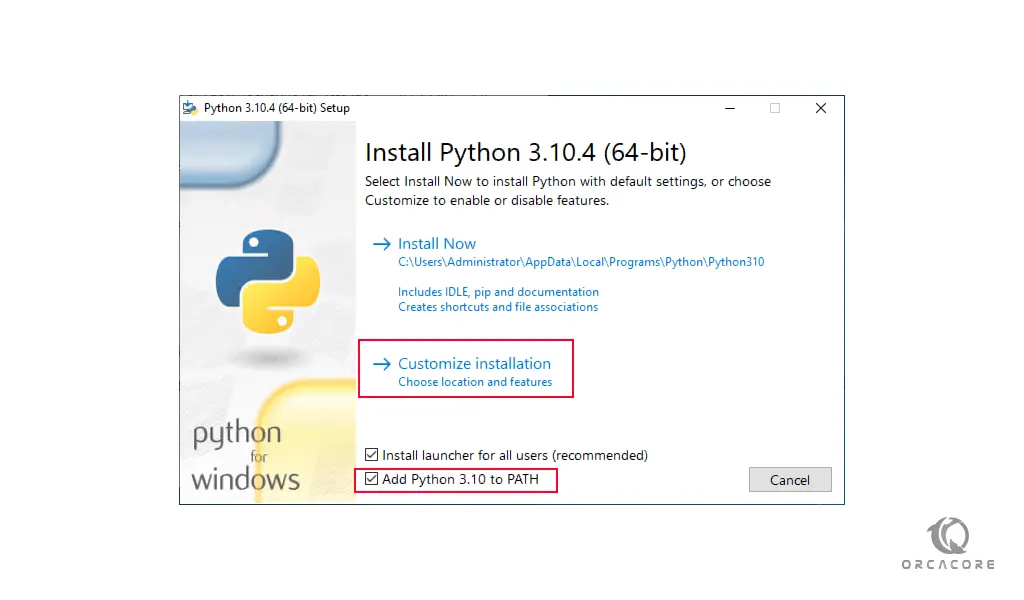
At this point, on the Optional features window, you can select the Python features that you want to install on your Windows server and click Next.
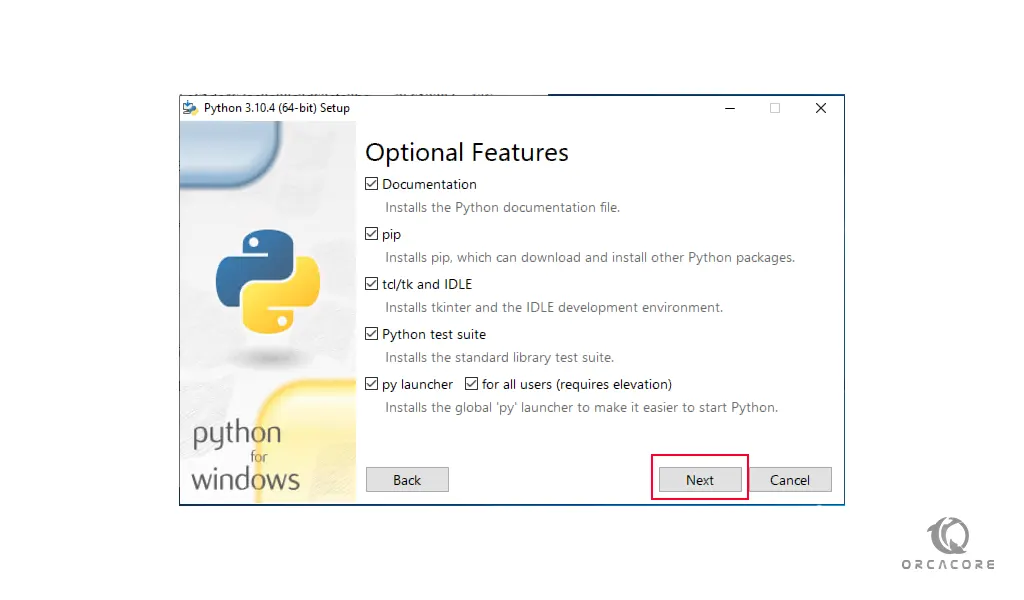
At this point, you will see the Advanced options. You need to check the box next to ‘Install for all users that will change the ‘Customize install location’ and click install to continue your Python installation on Windows server 2019.
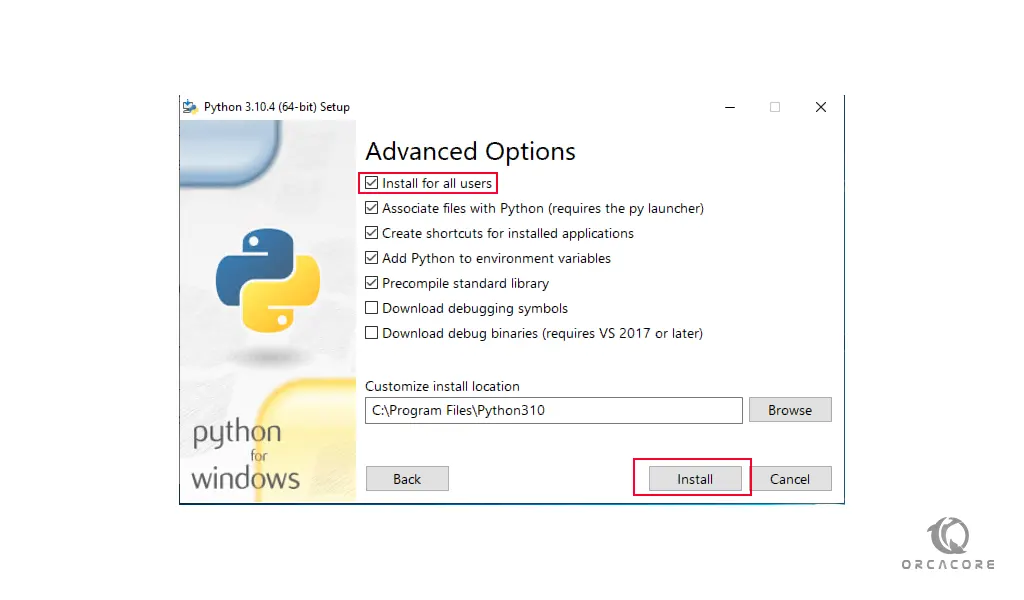
When your installation is completed click on close to exit from the window.
At this point, Python 3.10.4 is successfully installed on your system.
Conclusion
At this point, you learn to Install Python on Windows Server 2019.
Hope you enjoy it.
Also, you may be like these articles:
Activate OpenSSH on Windows Server 2022



