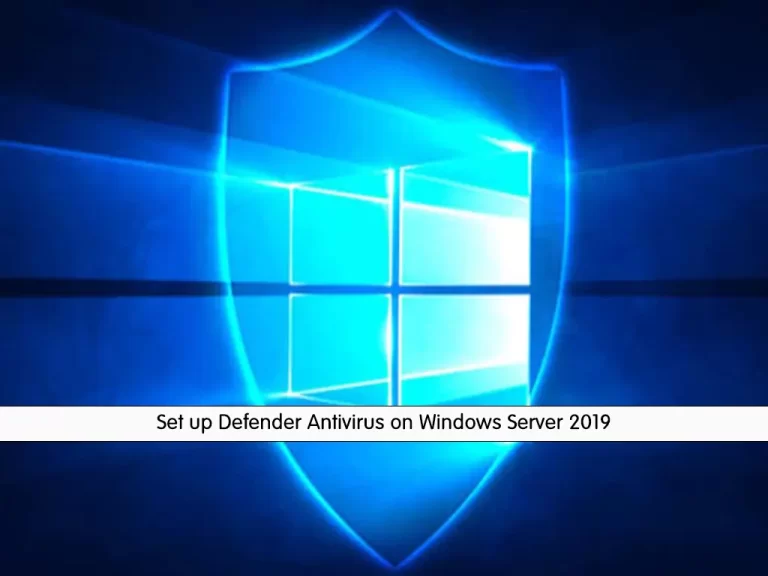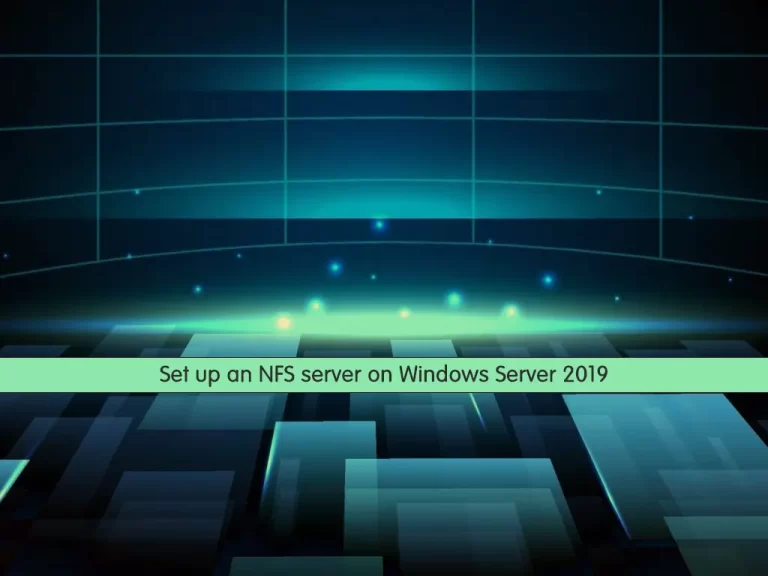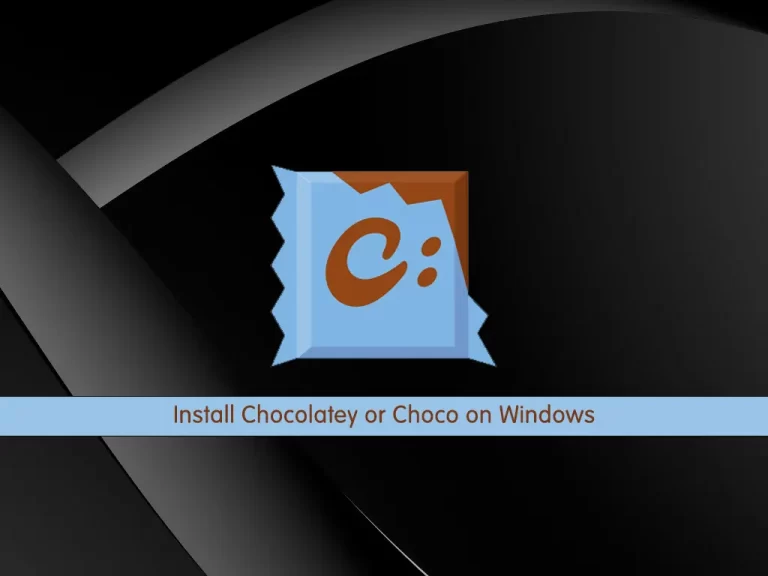Share your love
Install SQL Server Developer on Windows Server 2022
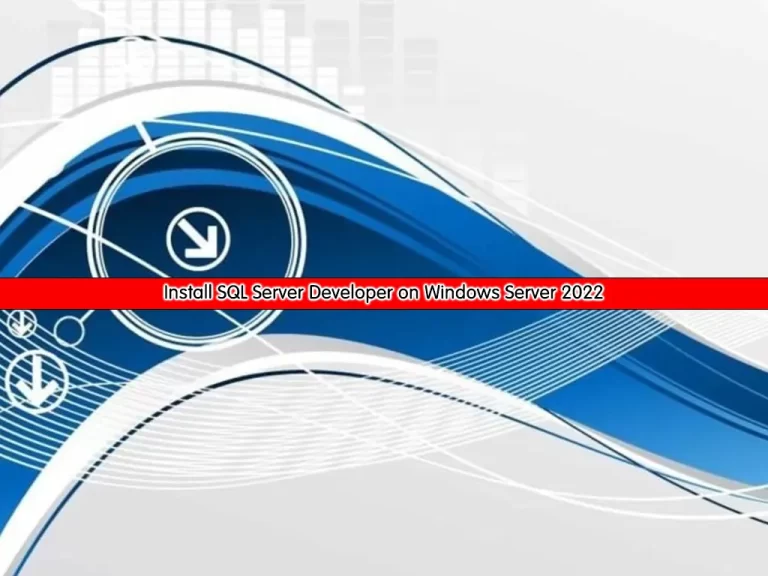
This tutorial intends to teach you to Install SQL Server Developer on Windows Server 2022.
An SQL server developer is responsible for designing, developing, and maintaining SQL databases and designing applications that interface with SQL databases. They are also often responsible for analyzing a company or organization’s data management and input needs and also help design systems that organize, store and access that data for them.
Steps To Install SQL Server Developer on Windows Server 2022
To complete this guide, log in to your Windows Server and follow the steps below.
Download SQL Server Developer Edition
First, you need to visit the Microsoft SQL Server Downloads page and download SQL Server 2022 Developer Edition.
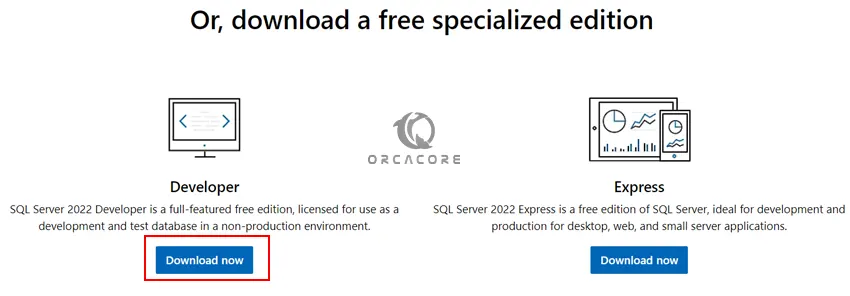
When your download is completed, follow the steps below to install SQL Server 2022.
Install SQL Server 2022 Developer
At this point, you need to open your downloaded file and start your installation process.
Then, you will see the following screen. You need to select the installation type. Here we choose “Custom” installation of SQL Server 2022 Developer Edition on Windows Server 2022.
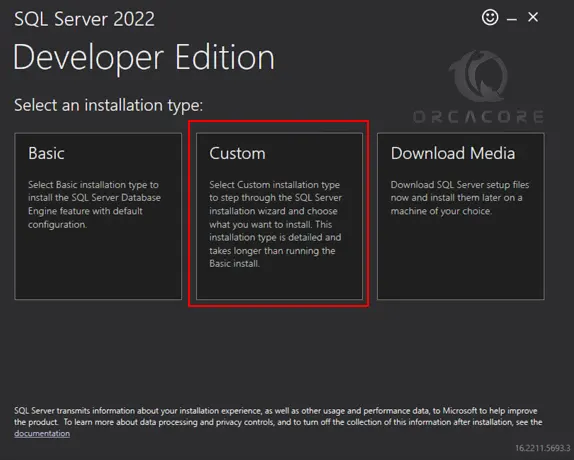
Next, you need to choose a directory where SQL Server will store files downloaded for installation here. Remember that your disk should also have sufficient space. Then, click Install.
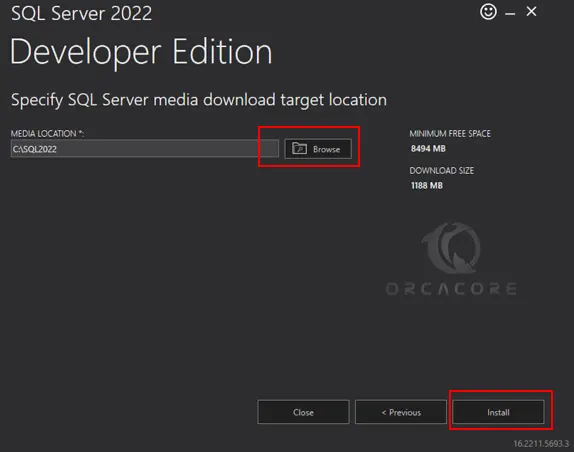
This will take some time to download and install the packages.
SQL Server Installation Center
At this point, you will see a new page as shown below. You need to click Installation.
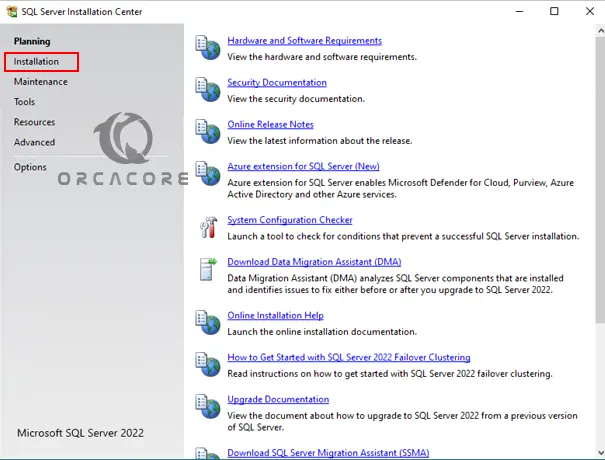
From there, choose the first option in the list and proceed to the next step.
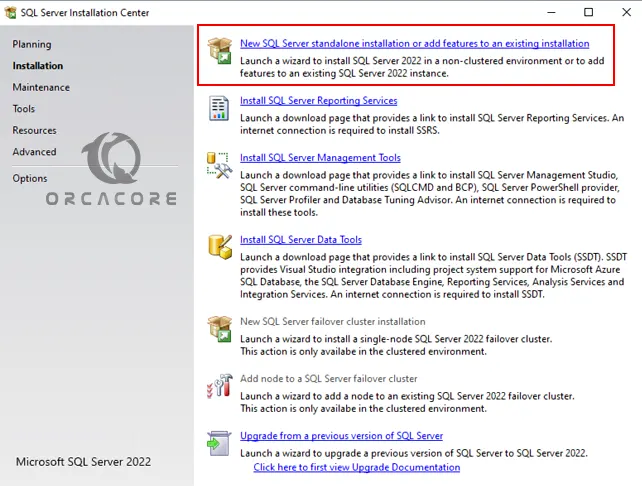
SQL Server 2022 Setup
Now you need to specify the edition. Since we are installing the “Developer” edition, proceed with that option from the drop-down list then click Next.
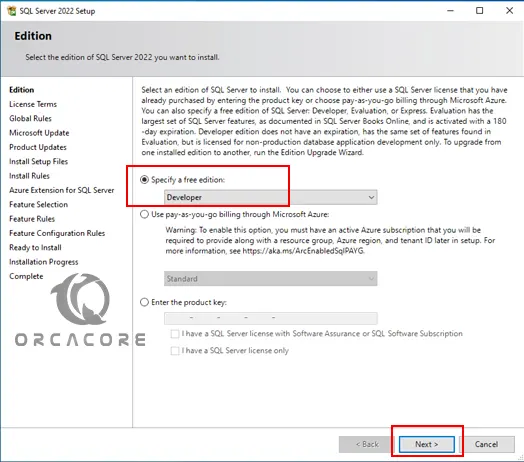
Select “I accept the license terms and Privacy Statement” and click Next.
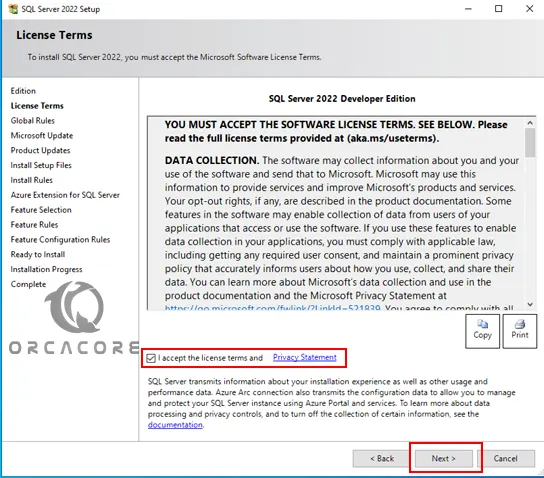
On the next window, select “Microsoft update” to check on updates automatically then click Next.
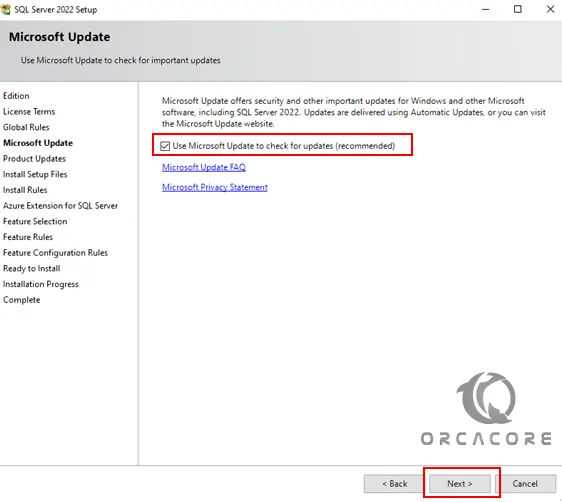
Next, you will see the Install Rules window. If your firewall is running, you might see a warning sign for “Windows Firewall” which reminds you to open appropriate ports after installation is complete. Click “Next” after you are satisfied with the results of that page.
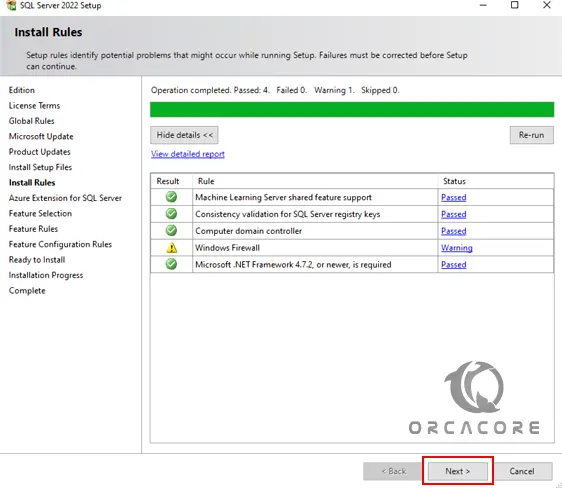
At this point, you will see the Azure extension for the SQL server 2022 Developer. Here we skipped this part. If you have an Azure account provide it and click Next.
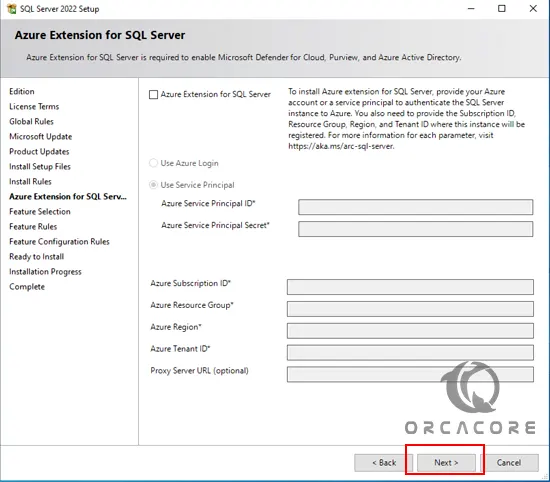
In this step, you are presented with many features that SQL Server comes with. In case you would wish a certain feature to be included in your SQL instance, then this is the part where you choose their check boxes buttons. Go ahead and choose what you prefer to have. Finally, click Next.
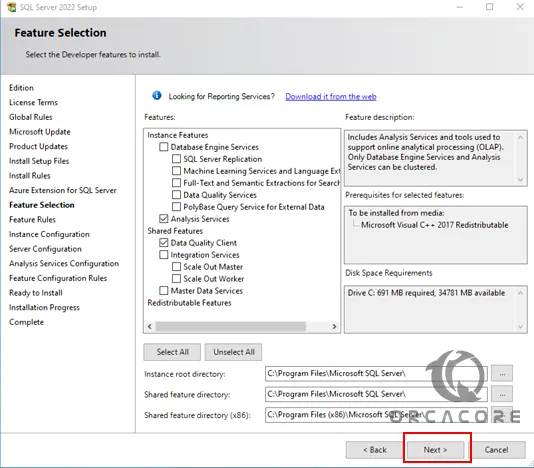
Then, you need to set your instance a sleek name and click Next.
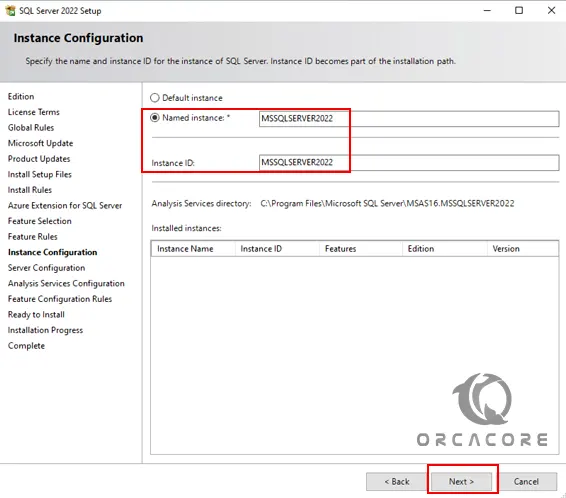
In the server configuration, Click “Next” after you are good with the configs. Also, you can set how the various services are started during a reboot (Automatic or Manual).
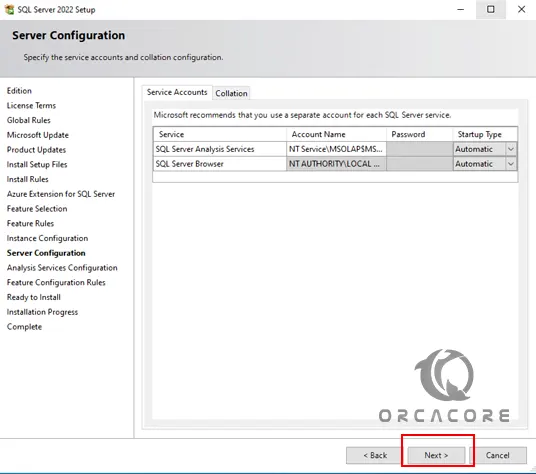
At this point, choose an administrator and set the server mode that you prefer. Click Next.
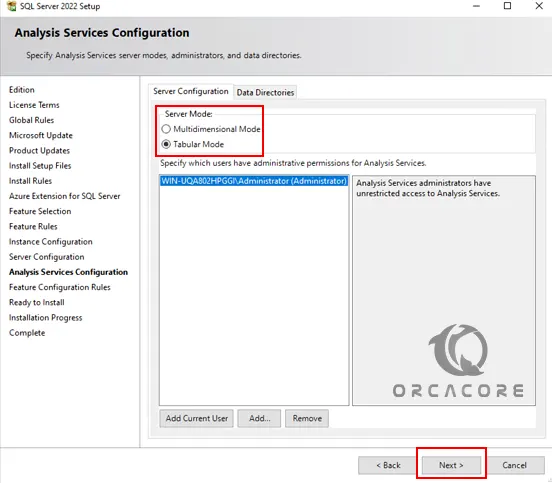
Ready To Install SQL Server 2022 Developer
Now you are ready to install the SQL Server 2022 Developer. Click Install.
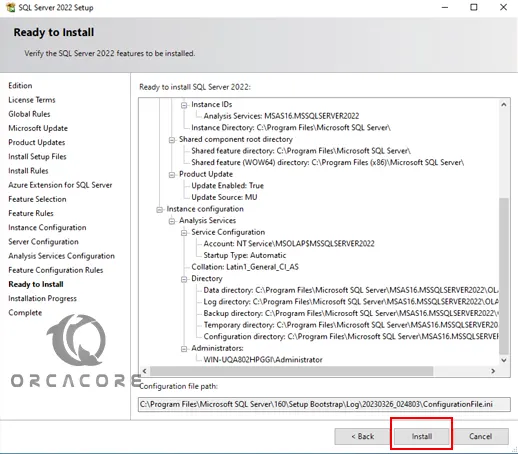
When your installation is completed, you will get the following screen. Click Close.
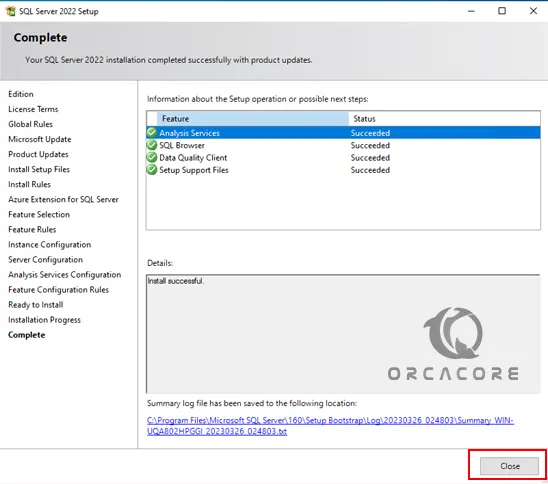
That’s it, you are done.
Conclusion
At this point, you have learned to Install SQL Server Developer on Windows Server 2022.
Hope you enjoy it. Also, you can visit the other useful guides on the Orcacore website:
Activate OpenSSH on Windows Server 2022