Share your love
Xfce Desktop Environment Debian 12 Setup Tutorial
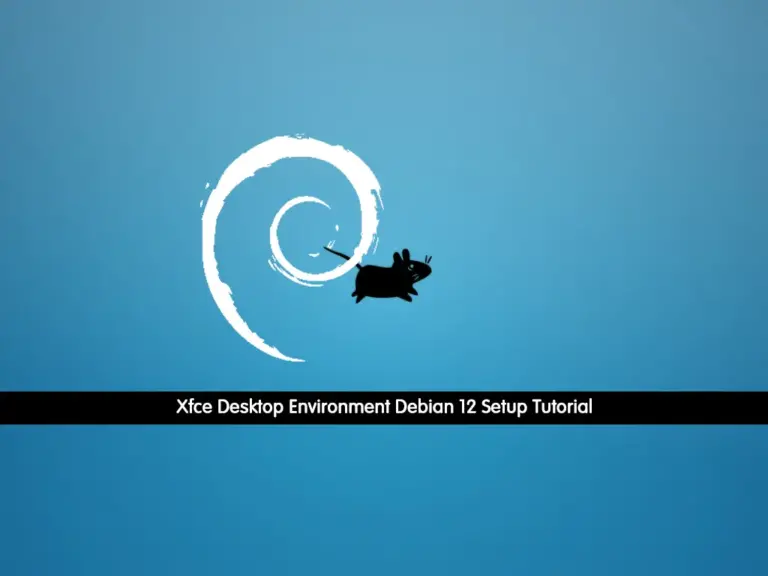
In this guide, you will learn Xfce Desktop Environment Setup on Debian 12 Bookworm. Xfce is a lightweight desktop environment that is known for simplicity, efficiency, and low system resource usage. It is popular among users because of its amazing features including:
- Modular Design
- Customization
- Resource Efficiency
- Stability and Performance
- Integrated Applications
Now you can follow the steps below to install and run XFCE DE on Debian 12 Bookworm.
Learn Xfce Desktop Environment Debian 12 Setup Tutorial
To install XFCE, you can use the Tasksel utility. You just need to log in to your server as a non-root user with sudo privileges and follow the steps below. To get an initial setup, you can check the Debian 12 Initial Setup Guide.
Step 1 – Installing Tasksel Utility on Debian 12
First, you need to run the system update with the following command:
sudo apt updateThen, get the Tasksel utility by using the following command:
sudo apt install tasksel -y
Tasksel is a command-line utility in Debian-based Linux distributions that allows users to install groups of related software packages, known as tasks. It simplifies the installation process by offering predefined sets of packages.
Step 2 – Install Xfce DE on Debian 12
At this point, you can simply run the tasksel utility to install the Xfce desktop environment:
sudo taskselNow you need to select Xfce and click OK.
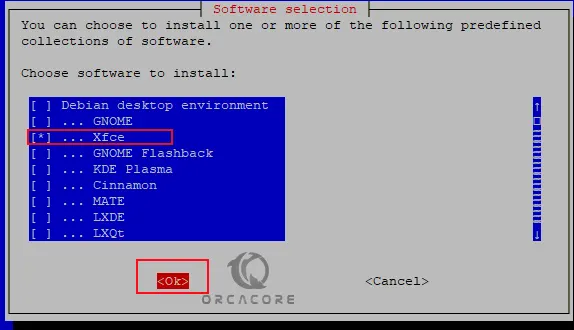
Wait until your installation process is completed.
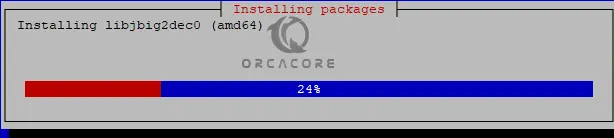
Note: If you’re using a display manager like LightDM or GDM, restart it to apply the changes:
sudo systemctl restart display-manager
Once your installation is completed, reboot your system:
sudo rebootStep 3 – Access and Login with Xfce DE on Debian 12
At this point, you can select the Xfce session from the list of your sessions. Then, log into your server.

Now you will see your Xfce desktop environment on Debian 12.
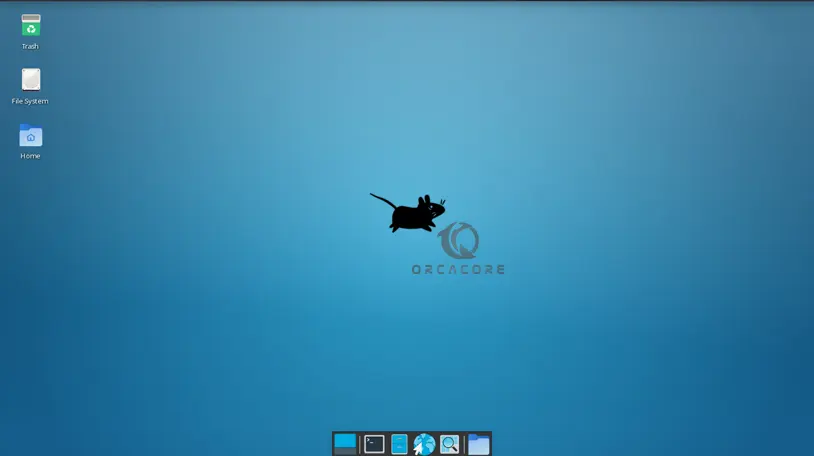
From there, you can customize the appearance of the desktop, panels, and window decorations. Also, you can choose from different themes, icon sets, and desktop wallpapers to personalize your desktop environment.
Conclusion
Xfce is a powerful and user-friendly desktop environment that is a good option for users who look for efficiency, performance, and customization options. Hope you enjoy this guide on Xfce Desktop Environment Setup Debian 12.
Also, you may like to read the following articles:
Quickly Run GitHub Desktop on Debian 12 Bookworm
Install Gnome Desktop Environment on Debian 12



