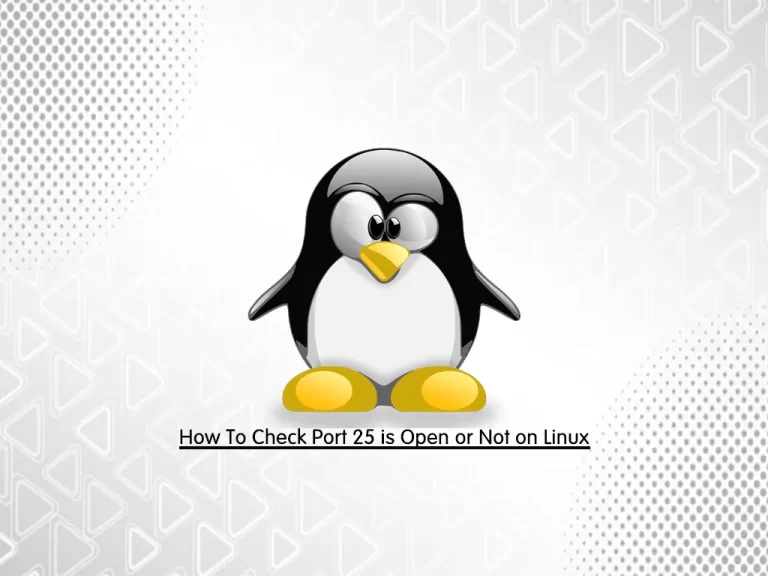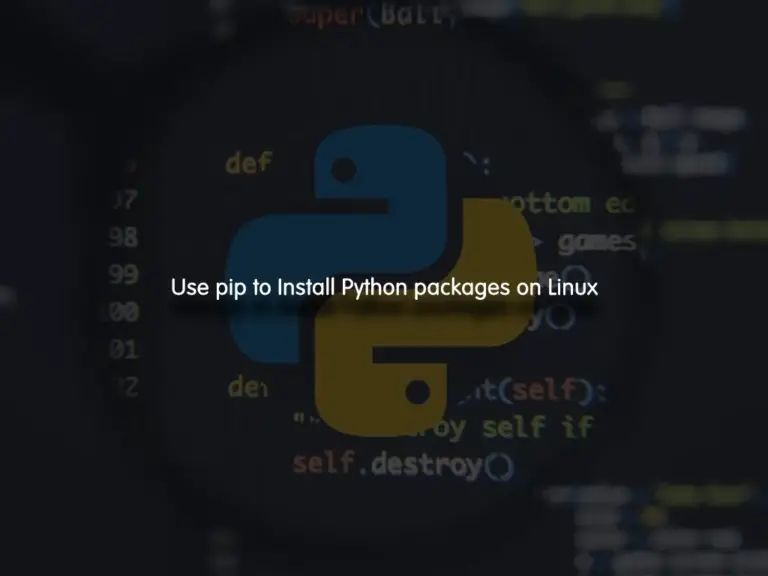Share your love
Install Gnome Desktop Environment on Debian 12
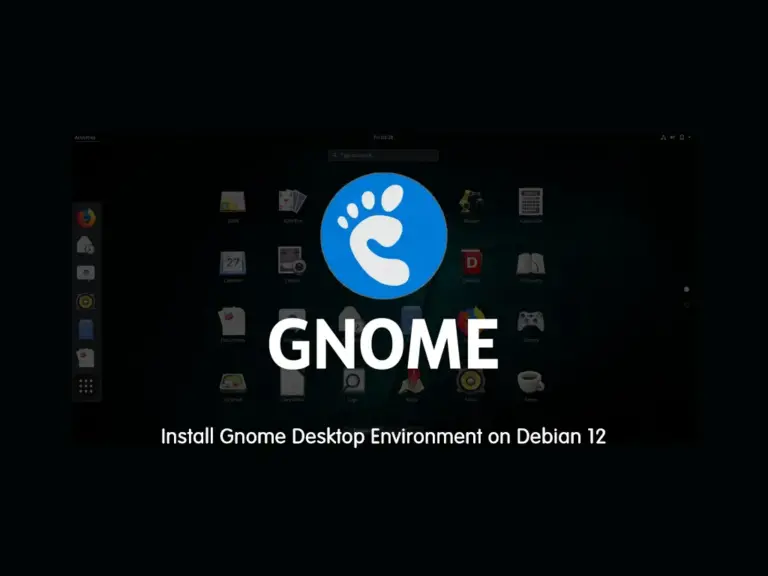
This guide intends to teach you to Install Gnome Desktop Environment on Debian 12 Bookworm. Debian 12 ships with amazing features and supports many different Desktop environments such as Gnome 43, KDE Plasma 5.27, LXDE 11, LXQt 1.2.0, MATE 1.26, and Xfce 4.18. Gnome is one of the most flexible desktop environments that Debian supports. You can follow the steps below to install it on Debian 12 through the Linux terminal.
How To Install Gnome Desktop Environment on Debian 12?
To complete the Gnome installation, you must have access to your server as a non-root user with sudo privileges. To do this, you can follow this guide on Initial Server Setup with Debian 12 Bookworm.
Step 1 – install Gnome on Debian 12 with Tasksel
Tasksel is a tool that is used to install different software as it has a built-in list of all the packages that come with any particular software.
In this step, we want to use Tasksel to install Gnome on Debian 12. First, run the system update with the command below:
sudo apt updateTaskel is installed by default on Debian 12. If you don’t have it, you can use the following command to install Tasksel on Debian 12:
sudo apt install tasksel -yWhen your installation is completed, run Tasksel by using the command below:
sudo taskselYou will see the software selection window. Select Gnome and press ok to start your installation.
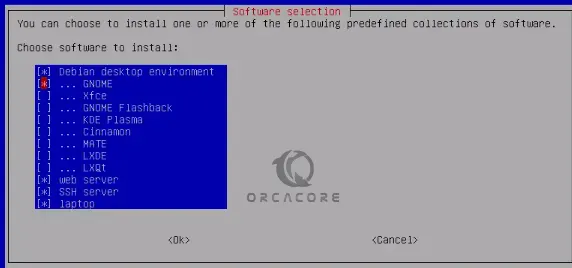
The installation process may take some time to complete.
When your installation is completed, you must reboot your Debian 12 server by using the command below:
sudo systemctl rebootAt this point, you can log in to your server again and you will be automatically directed to the login page with the GNOME desktop environment. Then, select your desktop environment and enter your password, you will be logged into the desktop environment.
Step 2 – Install Gnome with Debian 12 APT Package Manager
Another way to install Gnome is to use the default Debian 12 package manager. The packages are available in the default Debian 12 repository.
First, you can run the system update with the command below:
sudo apt updateThen, use the command below to install Gnome:
sudo apt install gnome/stableWhen your installation is completed, reboot your server:
sudo systemctl rebootFinally, you will be logged into the Gnome Desktop environment login page.
Conclusion
At this point, you have learned to Install Gnome Desktop Environment on Debian 12 Bookworm by using the Tasksel utility and APT package manager. Debian 12 ships with Gnome 43. Hope you enjoy using it.
You may be like these articles on the Orcacore website:
Install LEMP Stack Nginx MariaDB PHP on Debian 12