Share your love
How To Display Hidden Files on Windows 10
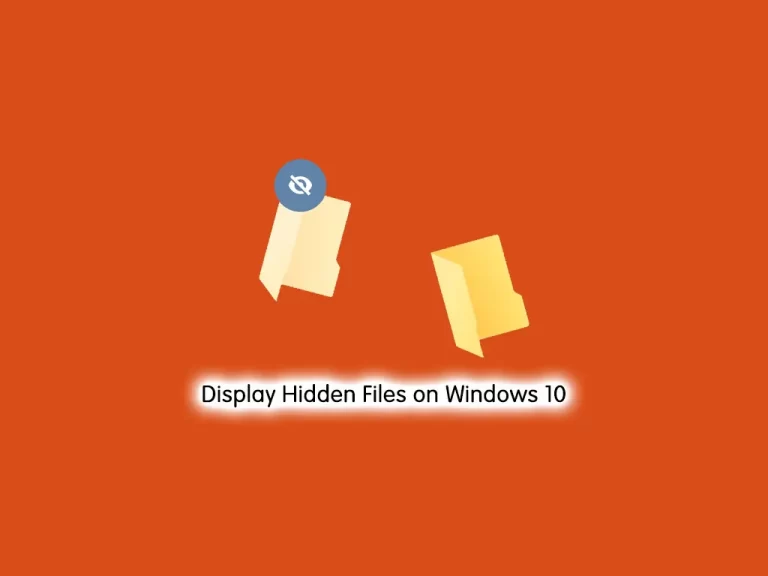
This article intends to teach you How To Display, show or view Hidden Files on Windows 10. Also, you will learn to Unhide Folders on Windows 10.
A hidden file is a file that has the hidden attribute turned on so that it is not visible to users when exploring or listing files. Hidden files are used for the storage of user preferences or for the preservation of the state of utilities. They are created frequently by various system or application utilities.
Steps To Display Hidden Files on Windows 10
To complete this guide, you must log in to your Windows Client and follow the steps below.
Show Hidden Files on Windows 10
You can easily view your hidden files from File Explorer. To do this, go to the View section and activate the Hidden Items checkbox.

Alternatively, you can click File and then Change folder and search options.
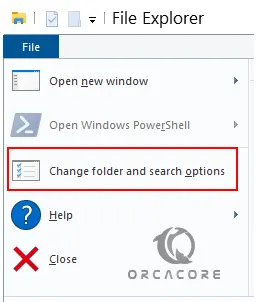
This will open a Folder option for you. Click the View tab and enable the option to Show hidden files, folders, and drives. Then, click the Apply and OK buttons.
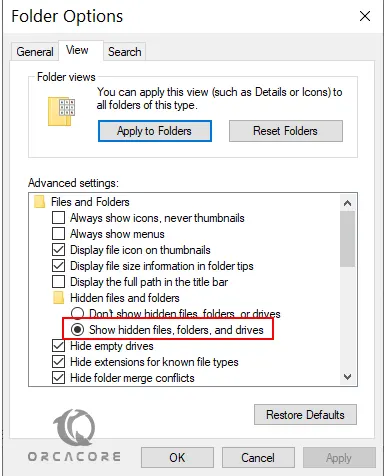
View Hidden Files From CMD
If you are comfortable using the command line interface, you can easily open a command prompt shell and run the following command:
dir /a:hThis will display hidden files in the current directory. You can specify a path to view hidden files in a different folder, for example:
dir /a:h C:\WindowsThe preceding command will show only the hidden files and folders. To view all files, run the dir command as follows:
dir /a C:\WindowsHow To Unhide Folders on Windows 10
To unhide a folder, right-click the file or folder you want to unhide, and then click Properties.
Clear the Hidden checkbox and click OK.
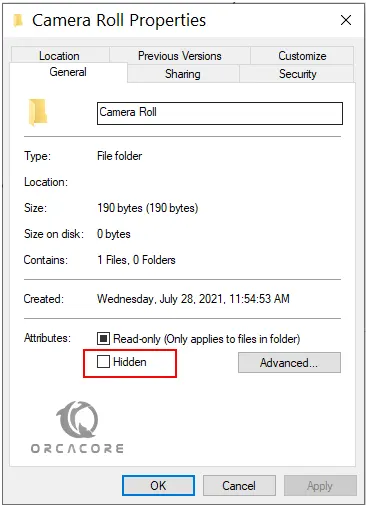
Unhide a Folder from CMD
You can also unhide folders using the ATTRIB CMD command. The following example shows how it works:
attrib -h "C:\ProgramData"In the above example, we used ATTRIB to unhide a folder named ProgramData located in the C drive. Use the ATTRIB command with +h to hide files and folders from the command prompt.
Conclusion
At this point, you have learned to Display, show, or view Hidden Files on Windows 10. Also, you will learn to Unhide Folders on Windows 10.
Hope you enjoy it.
You may be like these articles:
How To Change RDP Port on Windows



