Share your love
Fix PuTTY Server Refused Our Key Error
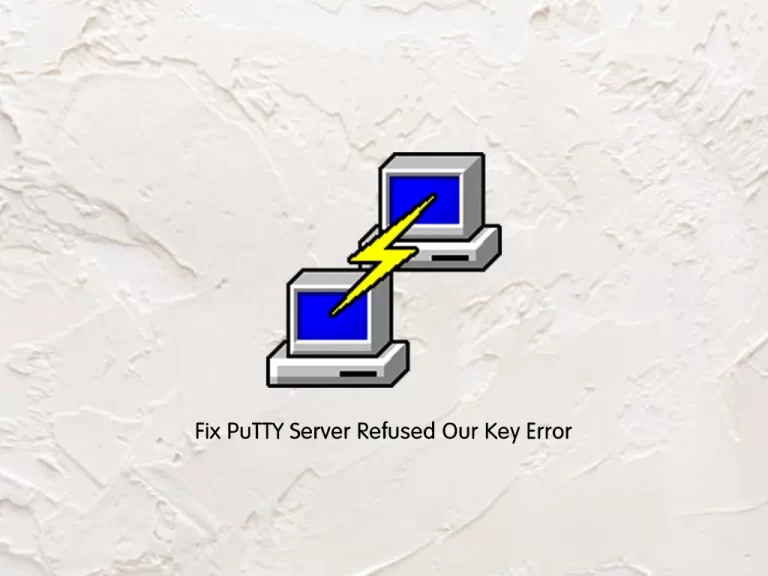
In this guide, we want to teach you to troubleshoot, fix, or resolve Server Refused Our Key PuTTY SSH Key Error.
PuTTY is a free implementation of SSH (and telnet) for PCs running Microsoft Windows (it also includes a xterm terminal emulator). You will find PuTTY useful if you want to access an account on a Unix or other multi-user system from a PC (for example your own or one in an internet cafe).
Steps To Fix PuTTY Server Refused Our Key Error
It is a possible error message when you try to connect to the remote SSH server using PuTTY SSH Key: “server refused our key“.
This happens because you haven’t copied your public key to the remote server or haven’t done it properly.
In this guide, we want to show you to troubleshoot your problem.
Open PuTTY Private key File
To resolve the PuTTY Server Refused Our Key Error, you need to open PuTTYgen, Go to File > Load Private key, and open your Private Key File.

At this point, you will see the Public key in the text box. Highlight it and copy it into your clipboard.
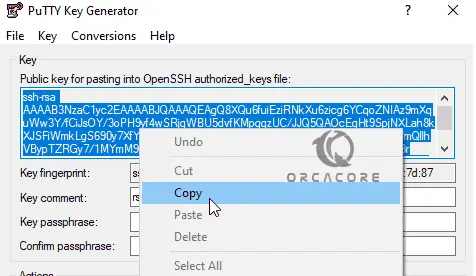
Edit the authorized_keys file To Fix Server Refused Key Error
Your public key should exist in the authorized_keys file of the user account you used to log in to the remote server.
Log in to the Linux server and change to the home directory with the cd command:
cd ~/Then, create the .ssh folder and the .ssh/authorized_keys file (if it doesn’t already exist):
# mkdir ~/.ssh
# touch ~/.ssh/authorized_keysOpen the authorized_keys file and paste the public key. Here we use vi editor:
vi ~/.ssh/authorized_keysPaste your public key in the file. When you are done, save and close the file.
Connect to the Remote Server
To connect to the remote server. Open the PuTTY terminal and provide the IP address of the remote server. Then, Go to Connection > SSH > Auth and Load the private key after clicking on the Browse button.
Click on Open to establish an SSH connection to the Linux server. You should be able to connect to the server without getting the “Server refused our key” error.
Conclusion
At this point, you have learned to troubleshoot, fix, or resolve Server Refused Our Key PuTTY SSH Key Error.
Hope you enjoy it.
You may be like these articles on the Orcacore website:



