Share your love
2 Ways To Install Chromium Browser on AlmaLinux 9
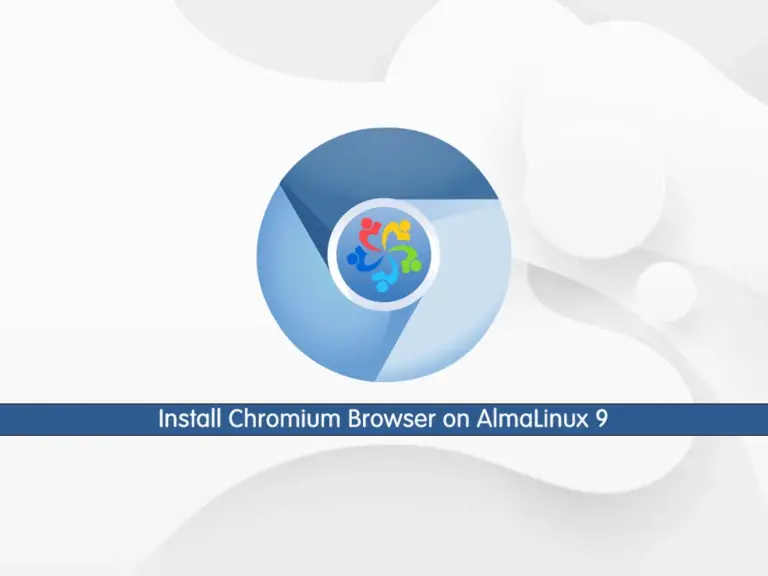
Install Chromium Browser on AlmaLinux 9 in 2 ways is a subject of this tutorial in Orcacore.com, So stay with us to learn it completely. Chromium is one of the open-source web browsers that you can use on Linux distros. It has a clean interface and focuses on speed and performance. Also, you can consider it as an alternative to Google Chrome web browser.
Note: To get more information about Web Browsers on Linux distros, you can check the Top 5 Free Web Browsers for Linux.
You can easily get Chromium on AlmaLinux 9 by using the DNF package manager and Snapd. In this guide, we will show you both ways. To do this, follow the rest of the article.
2 Ways To Install Chromium Web Browser on AlmaLinux 9
Before you start your Chromium Web Browser installation, you must log in to your AlmaLinux 9 as a non-root user with sudo privileges. You can check the AlmaLinux 9 Initial Server Setup.
Now follow the steps below to complete this guide.
Step 1 – Install Chromium with DNF on AlmaLinux 9
The first way to install Chromium Browser on AlmaLinux 9 is to use the DNF package manager and Epel repository to install Chromium. First, run the system update by using the command below:
sudo dnf update -yThen, use the following command to install the Epel repo:
sudo dnf install epel-release -yNext, enable the PowerTools (CRB) on AlmaLinux 9 with the following command:
sudo dnf config-manager --set-enabled crbNow you can easily use the following command to get your Chromium Web Browser on AlmaLinux 9:
sudo dnf install chromium -yOnce your installation is completed, you can verify it by checking its version:
chromium-browser --versionExample Output
Chromium 119.0.6045.159 Fedora Project
Step 2 – Install Chromium with Snapd on AlmaLinux 9
Another way to Install Chromium Browser on AlmaLinux 9 is to use Snapd. To do this, you need to run the system update and install the Epel repo:
# sudo dnf update -y
# sudo dnf install epel-release -yThen, install Snapd and enable it on your server with the following commands:
# sudo dnf install snapd -y
# sudo systemctl enable --now snapd.socket
# sudo ln -s /var/lib/snapd/snap /snapReboot your server to apply the changes:
sudo rebootNext, log in to your server and use Snap to install Chromium Web Browser:
sudo snap install chromiumIt will install the latest stable release of Chromium on your server.
Example Output
chromium 120.0.6099.71 from Canonical✓ installedStep 3 – Run Chromium Web Browser on AlmaLinux 9
When your installation is completed with one of the above ways, you can easily launch your Chromium from your desktop menu. Search for Chromium and open the browser.
Or from the command line, you can run:
sudo chromium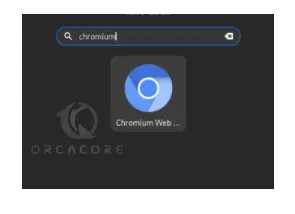
This will open a browser for you same as Google Chrome. You can now start browsing with Chromium on AlmaLinux 9.
Step 4 – Uninstall Chromium From AlmaLinux
At the end of the Install Chromium Browser on AlmaLinux 9 tutorial, If you no longer want to use Chromium Browser, you can easily remove it by using the following commands:
With DNF, you can run:
sudo dnf remove chromium -yWith Snapd, you can run:
sudo snap remove --purge chromium
Conclusion
At this point, you have learned 2 Ways To Install Chromium Web Browser on AlmaLinux 9, first, using DNF and Epel repo, second, by using Snapd. Hope you enjoy your browsing with Chromium.
Also, you may interested in these articles:
Install Tor Browser on Debian 12 From Terminal



