Share your love
Steps To Manage Copilot Bing Chat on Windows 11
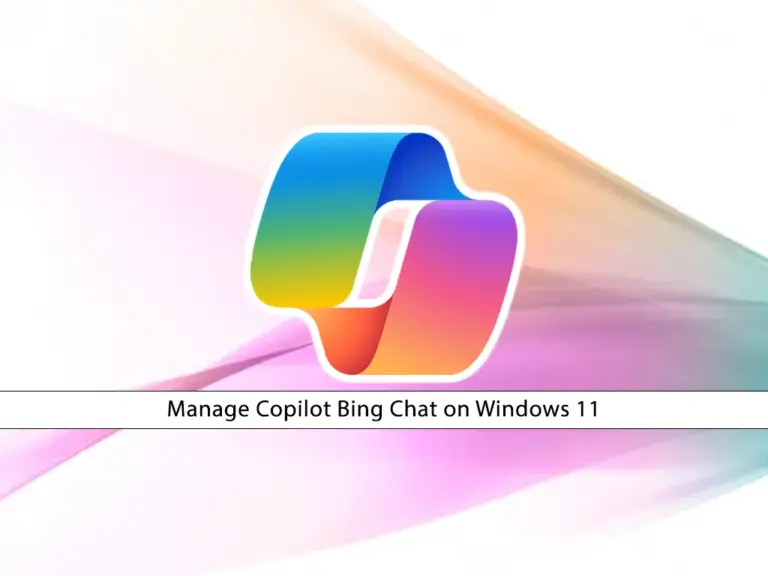
This guide intends to teach you how to Manage Copilot Bing Chat on Windows 11, you will learn to enable and disable Copilot on your Windows system. Let’s see what is Copilot at first and get familiar with it.
What is the use of Copilot in Microsoft?
Copilot is the most recent update of Microsoft for Windows 11. It is an AI that you can chat with through Bing search with some of the Windows features. For example, it has the ability to launch apps.
Is Windows 11 Copilot free?
Yes. Copilot also known as Bing Chat is free to use for all Windows users.
Now you can proceed to the following steps to enable and disable Copilot in Windows 11.
Steps To Manage (Enable and Disable) Copilot Bing Chat on Windows 11
If you don’t have Copilot activated or enabled on your Windows 11, you can log in to your Windows system and follow the steps below to complete this guide.
Step 1 – Enable Copilot Bing Chat on Windows 11
Enabling Copilot in Windows 11 is simple and easy. You just need to right-click on your Taskbar screen and click on Taskbar settings.

From there, you can click on Personalization and enable the Copilot preview by turning it on.
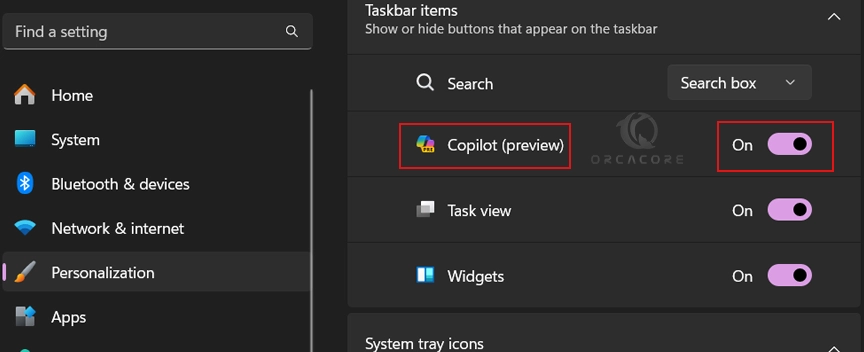
At this point, the Copilot preview icon will added to the Windows 11 taskbar.

Step 2 – Start Using Copilot Bing Chat on Windows 11
Once you launch Copilot, you will see the following screen:
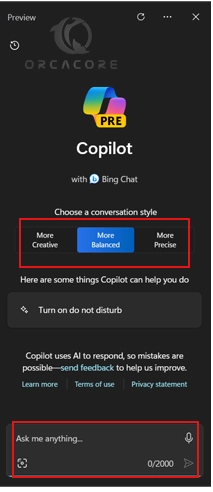
From there, you can choose your conversation style, start asking your questions, and communicate with the Bing search.
Step 3 – Remove Copilot Icon From Windows Taskbar
If you want to Copilot icon not to display in your Windows 11 taskbar, you can simply open your Taskbar settings like the first step and turn off the Copilot preview option from the personalization tab.
Step 4 – Disable or Turn Off Windows Copilot Via Group Policy Editor
To turn off Windows 11 Copilot, you can easily use the Group Policy editor. You just keep in mind that Windows 11 Pro and Enterprise version OS can use this option. Windows 11 Home users must enable the Group Policy or use the next step and use the Registry editor.
Note: To enable Group Policy in Home Edition, you can check this guide on Enable Group Policy Editor in Windows 11 Home Edition.
First, open the Run windows by pressing Win+R. Then, type gpedit.msc and click OK to open the app.
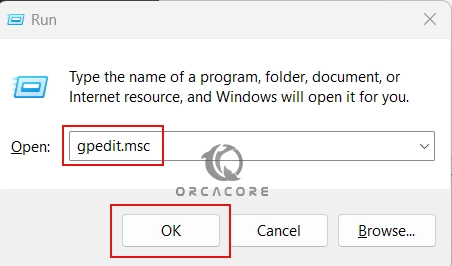
From Windows Group Policy Editor, navigate to the following path:
User configuration > Administrative Templates > Windows Components > Windows CopilotFrom there, double-click on Turn Off Windows Copilot.
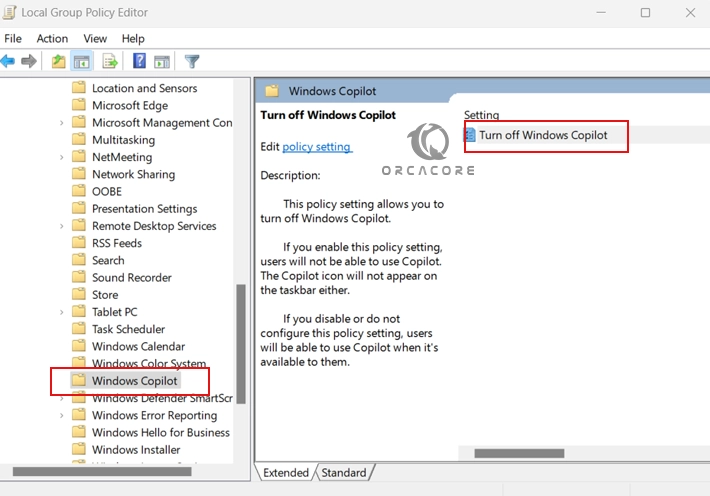
Check the box next to the Enabled option and click OK. With this option, your Copilot will be disabled or deactivated.
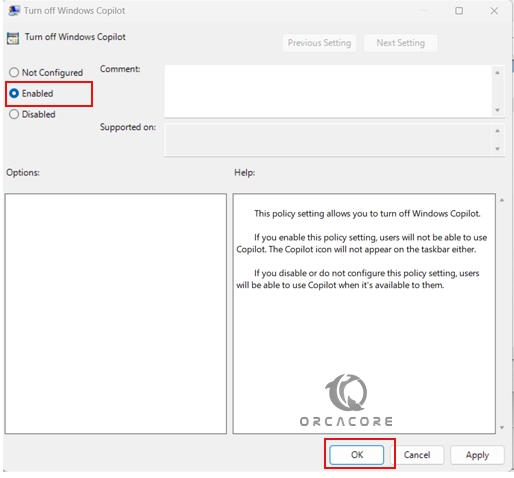
You can always re-enable it by going to this section and selecting the Disabled option.
Step 5 – Disable Windows Copilot via Registry Editor
Windows 11 Home users can disable Copilot from the registry editor. From your search bar, search for the Regedit and click on the app to open it.
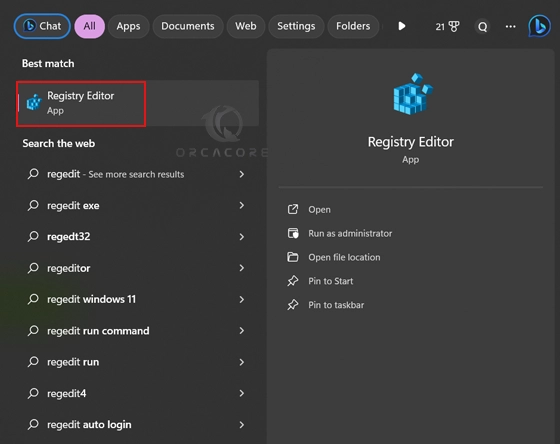
From your Registry Editor, navigate to the following path:
Computer\HKEY_CURRENT_USER\Software\Policies\Microsoft\WindowsNow from the left-hand window, right-click on the Windows, create a new key, and give it the name WindowsCopilot.
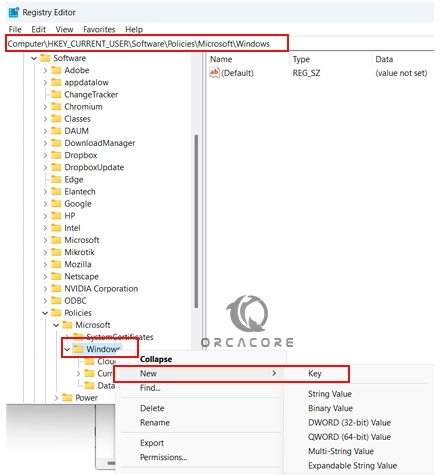
Next, right-click on WindowsCopilot, select New | DWORD (32-bit) Value from the context menu, and give this new subkey the name TurnOffWindowsCopilot.
Then, double-click on the TurnOffWindowsCopilot and give it the data value to the 1. Click OK and restart your system. This will disable your Copilot in Windows 11.
If you want to re-enable it, you can change the value to 0.
Conclusion
At this point, you have learned to Manage (Enable and Disable) Copilot Bing Chat on Windows 11. You can easily enable your Copilot or Disable it from Group Policy and Registry Editor. Hope you enjoy it.
Also, you may like to read the following guides:



