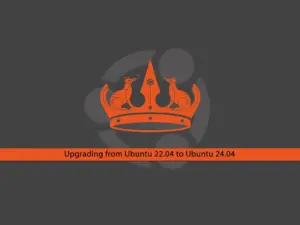Share your love
Set up FTP Server on Windows Server 2022
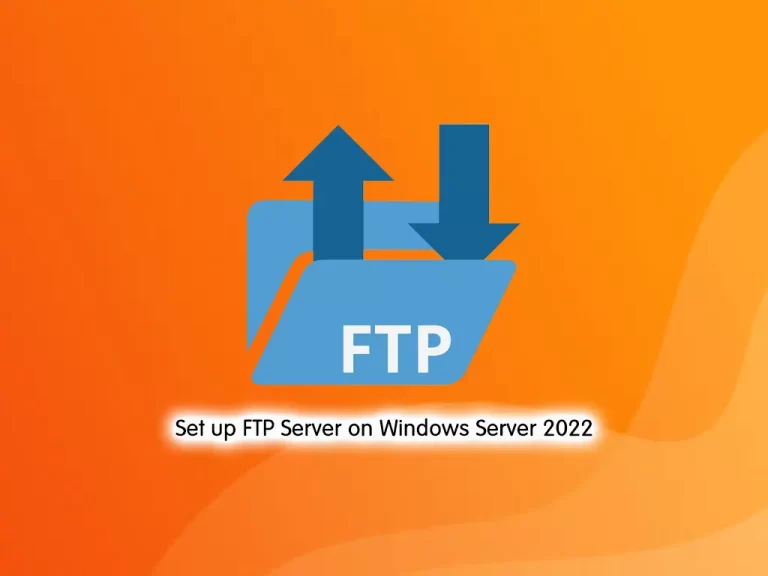
In this guide, we want to show you How To Set up FTP Server and Create an FTP Site on Windows Server 2022.
The primary purpose of an FTP server is to allow users to upload and download files. An FTP server is a computer that has a file transfer protocol (FTP) address and is dedicated to receiving an FTP connection. FTP is a protocol used to transfer files via the internet between a server (sender) and a client (receiver). An FTP server is a computer that offers files available for download via an FTP protocol, and it is a common solution used to facilitate remote data sharing between computers.
Set up an FTP Server and Create an FTP Site on Windows Server 2022
To complete this guide, you must log in to your Windows Server and follow the steps below.
Also, you need to have IIS enabled on your server. To do this, you can follow our guide on Setting up IIS on Windows Server 2022.
Install FTP on Windows Server 2022
After you have enabled IIS on your Windows server, from your start menu search for the Server Manager and click on it to open it.
At this point, you will see the Server Manager dashboard. Then, click on Add roles and Features.
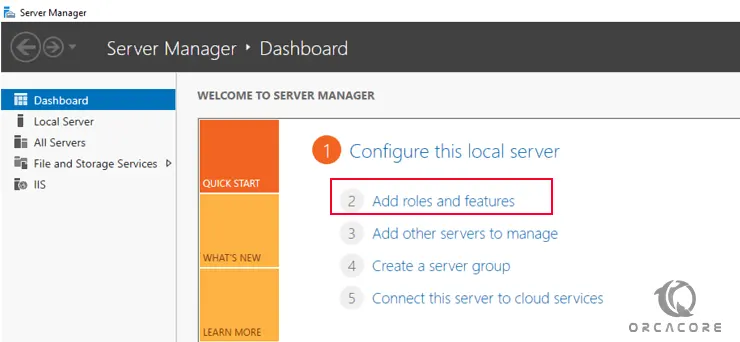
Next, you need to pass the three windows by clicking on the Next button to see the Select Roles Services window.
In the Select Roles Services window, under the Web Server section, check the box next to the FTP Server and click on the Next button.
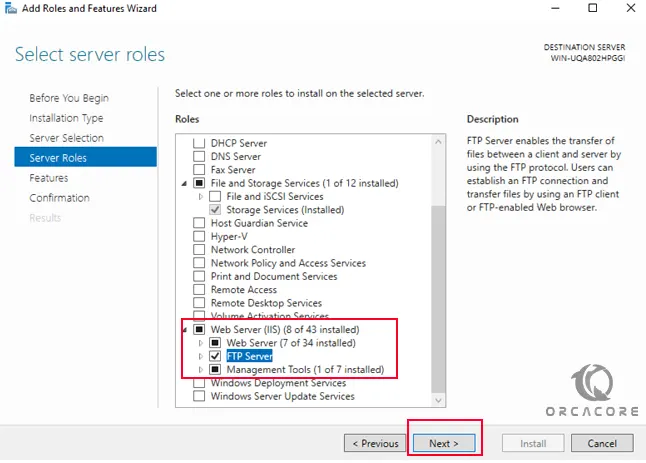
Note: If you haven’t set up IIS before, check the box next to the Web server too.
Then, you can just click Next on the features window. You can always come back and add the features you want.
In the Confirmation installation section window, a report of what will be installed on your Windows server is displayed. You need to click on the Install button to install the roles.
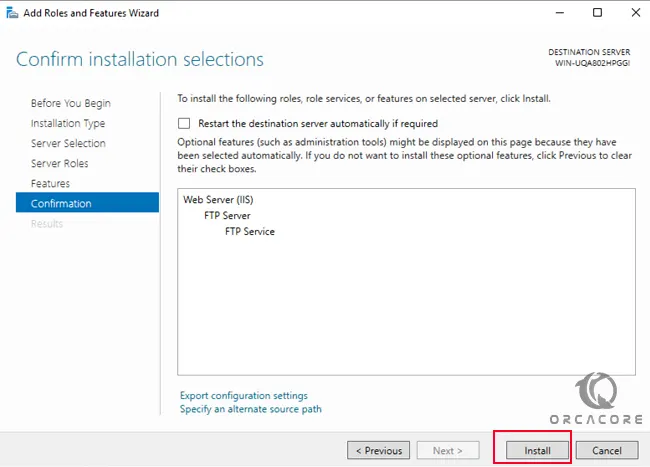
When your installation is completed, click on the Close button.
At this point, you have an FTP server installed on your system.
Let’s see how to create an FTP site on Windows Server 2022.
Create FTP Site on Windows Server 2022
From your server manager dashboard from the Tools menu click on the Internet Information Services (IIS) Manager to open the IIS console.
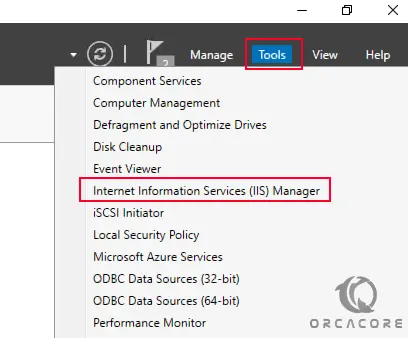
At this point, in the IIS console manager, right-click on the Sites and select Add FTP Site.
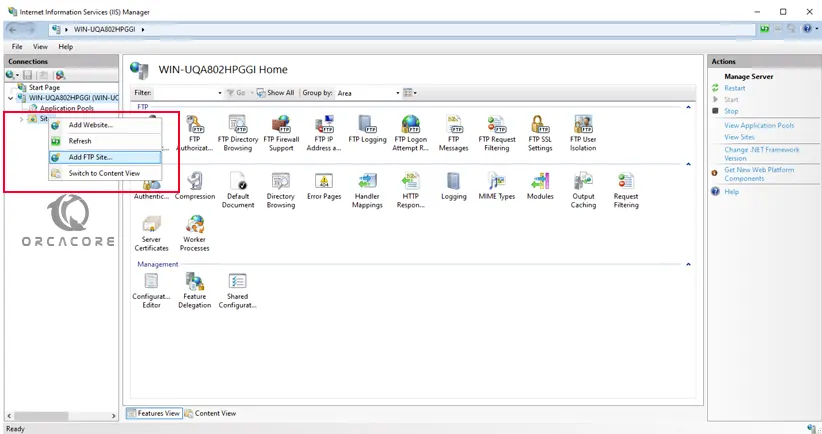
At this point, you need to choose a name for your FTP site and specify its path and click on the Next button.
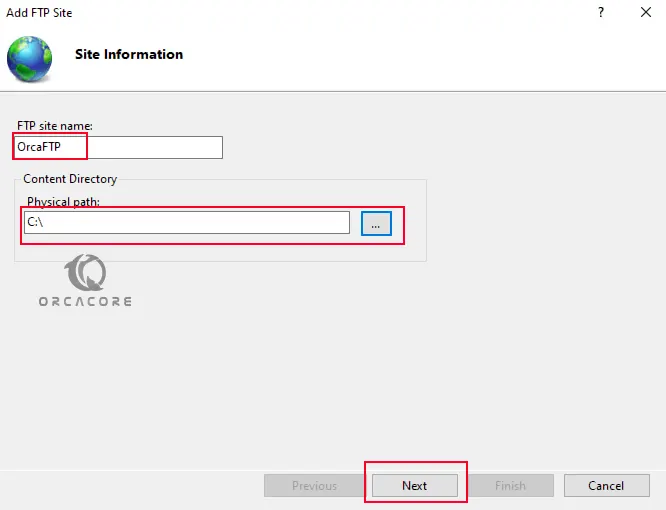
Now in the Binding and SSL setting window, you need to choose the FTP port and if you have SSL you need to define it.
Note: If you don’t have an SSL certificate, check the box next to No SSL and click on Next on Windows Server 2022.
In this guide, we don’t have an SSL certificate, so we choose No SSL.
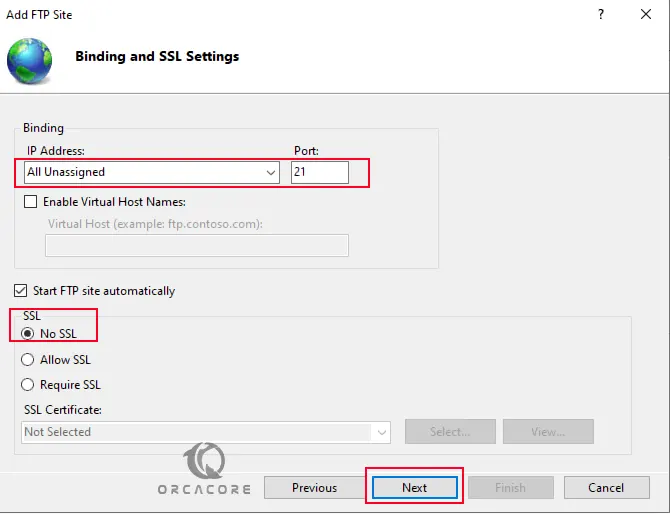
Now you will see the Authentication and Authorization information window.
In this section, set Authentication to Basic so that the users you create in the system only have access to FTP.
And in the Authorization section, select All users and check the boxes next to the Read and Write and click on the Finish button.
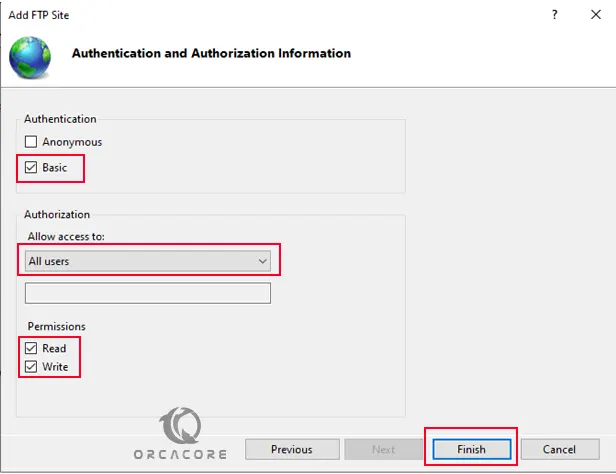
Note: If you choose Anonymous in this section, anyone with your FTP address can access your FTP service and files.
At this point, you will see that your FTP site is created on your Windows Server.
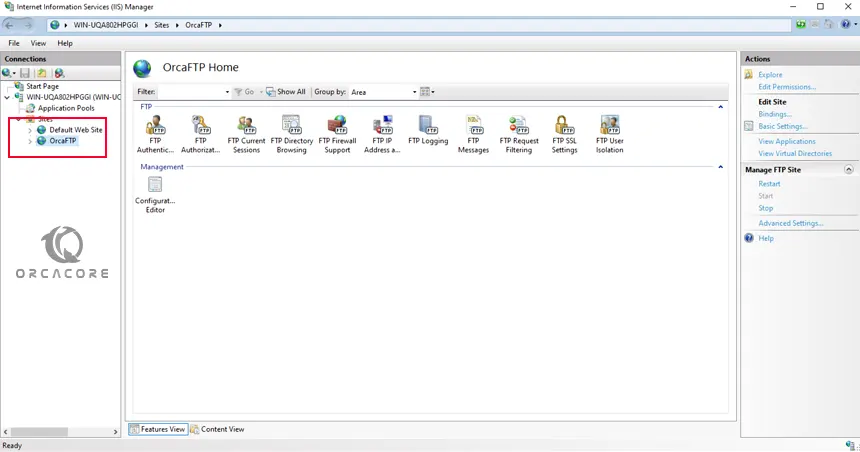
Note: Do not forget to go to the Firewall section of your system to open port 21 for external access to your FTP service. To do this, you can use this guide on How To Open a Firewall Port on Windows Server.
Conclusion
At this point, you have learned to Set up FTP Server on Windows Server 2022 and create an FTP site.
Hope you enjoy it.
Also, you may be like these articles:
Set up Multiple RDP sessions on Windows Server 2022