Share your love
Add New Hard Drive on Windows 10
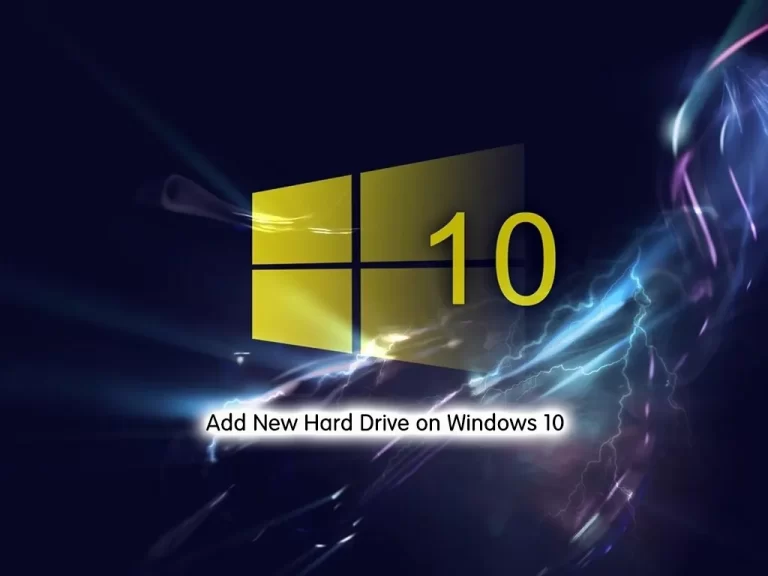
This guide intends to teach to Add or Install a New or Second Hard Drive on Windows 10.
A hard drive is a piece of hardware used to store digital content and data on computers. Every computer has an internal hard drive, but you can also get external hard drives that can be used to expand the storage of a computer.
Steps To Add a New Hard Drive on Windows 10
To complete this guide, log in to your Windows Client and follow the steps below.
In this guide, we are going to show you to add a new hard drive to Microsoft Windows 10 Operating System. And we Assume you have already attached your new hard disk physically to your computer.
Format New Hard Drive on Windows 10
At this point, you need to format the new hard drive from the windows 10 disk management tool. To open the disk management tool, right-click on the windows start button and click on Disk Management.
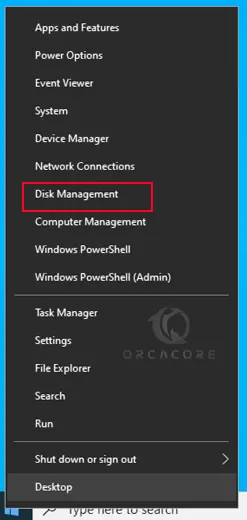
In the Disk Management tool, you should see your second hard drive listed.
Initialize the New Disk
At this point, before you create new partitions, you need to Initialize the new hard drive disk on Windows 10. To Initialize Disk, Right Click on Disk Label and click Initialize Disk.
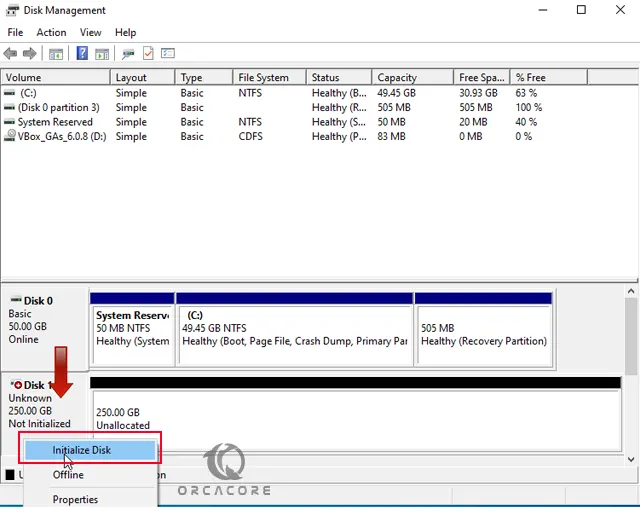
From the Initialize Disk Dialog Box Choose MBR (Master Boot Record) as the Partition style and click Ok.
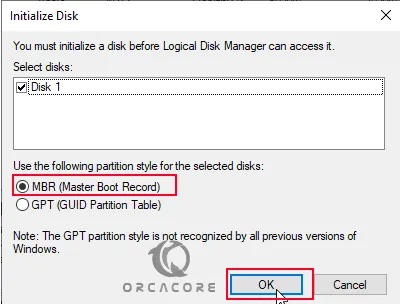
Create New Volume
At this point, you can create one or more windows partitions from your new disk. To create a Partition, Right Click on the Unallocated Area of the disk and click on New Simple Volume.

Specify Volume Size
At this point, from the New Simple Volume Wizard First Specify the size of the new Windows 10 partition disk. If you just want to create one partition, allocate the Maximum Available Disk space.
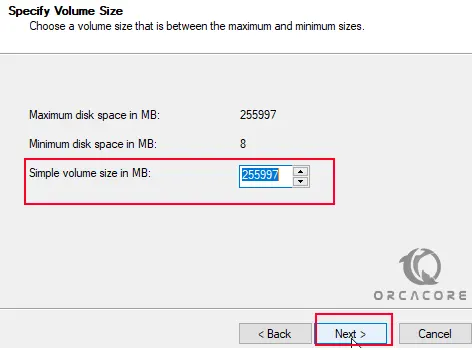
Assign a Drive Letter or Path
At this point, you need to select a Drive Letter for the new Windows 10 Partition.

Format Partition on Windows 10
Finally, you need to select the Format Type to create a new Windows 10 Partition.
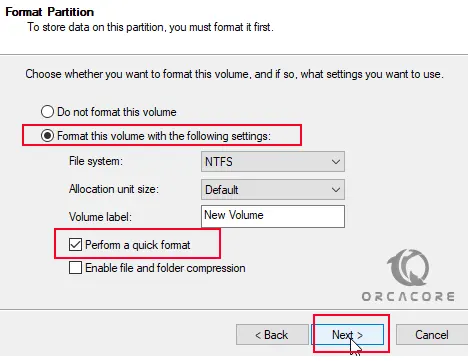
Now you can go to your My Computer (This PC in Windows 10) and You should see your Windows hard drive Partition Available and ready to use.
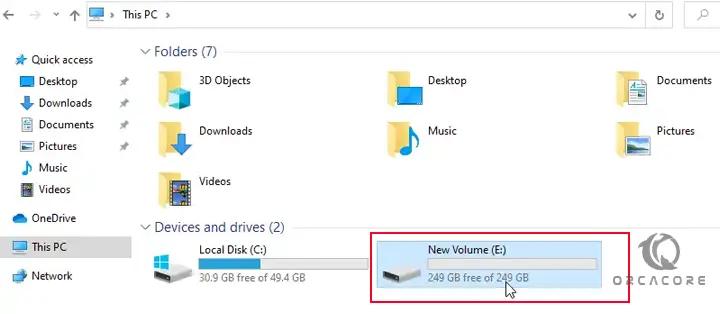
That’s it, you are done.
Conclusion
At this point, you have learned to add or install a new hard drive to Windows 10 Operating System. From the Windows 10 disk management tool first, we initialized the Disk new hard, then created a new partition from the Unallocated Space.
Hope you enjoy it. You may be like these articles:
Install MonoDevelop on Windows Server 2022



