Share your love
Best Steps To Install OpenSSL on Windows Server 2022
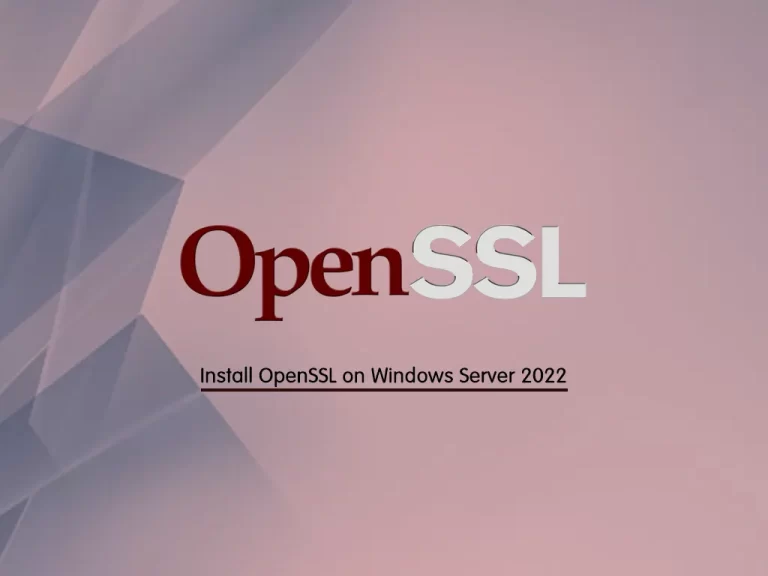
In this tutorial from the Orcacore team, we want to show you How To Install OpenSSL on Windows Server 2022. OpenSSL is a robust, commercial-grade, and full-featured toolkit for the Transport Layer Security (TLS) and Secure Sockets Layer (SSL) protocols. It is also a general-purpose cryptography library. The most common usage of OpenSSL include:
- Secure Web Servers: OpenSSL is often used in conjunction with web servers (like Apache or Nginx) to enable HTTPS. It Provides encrypted communication between the server and clients.
- VPNs: They can be used to secure Virtual Private Networks (VPNs) by providing encryption and certificate-based authentication.
- Email Servers: Securing email communications through protocols like SMTPS, IMAPS, and POP3S.
- File Transfers: Enabling secure file transfers using protocols such as FTPS and SFTP.
Table of Contents
Steps To Install OpenSSL on Windows Server 2022
To Install OpenSSL on Windows Server 2022, you must log in to your Windows Server and follow the steps below.
Note: This guide will cover the installation setup on OpenSSL on Windows Server 2019, 2016, and 2012.
Download OpenSSL For Windows
First, you must visit the OpenSSL Downloads Page and take the latest version of OpenSSL that matches your CPU architecture. You have an option of choosing the Light version or the full version.
Here we will download the 64-bit full version.
Also, you can use the curl.exe command to download it from the PowerShell Admin:
curl.exe -L -o Win64OpenSSL.exe https://slproweb.com/download/Win64OpenSSL-3_0_7.exePS C:\Users\Administrator> curl.exe -L -o Win64OpenSSL.exe https://slproweb.com/download/Win64OpenSSL-3_0_7.exe
Output
% Total % Received % Xferd Average Speed Time Time Time Current
Dload Upload Total Spent Left Speed
100 141M 100 141M 0 0 2071k 0 0:01:10 0:01:10 --:--:-- 5968kWhen your installation is completed, run the installer by double-clicking on .exe file or from PowerShell run the command below:
.\Win64OpenSSL.exeSet up OpenSSL on Windows Server 2022
When you run the OpenSSL file, maybe you will get and message that you need to install the required packages, click yes to complete. Then, you will see the Software license agreement. Click I accept the agreement and click Next.
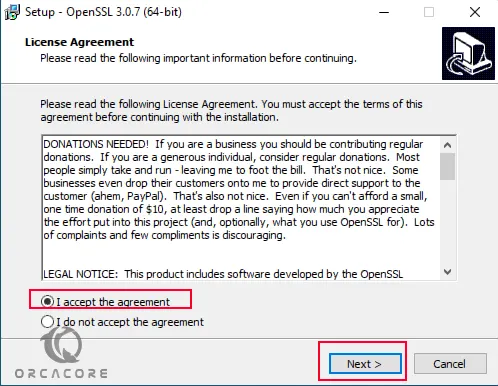
Here you need to select the destination folder where OpenSSL will be installed on your Windows server and click Next.
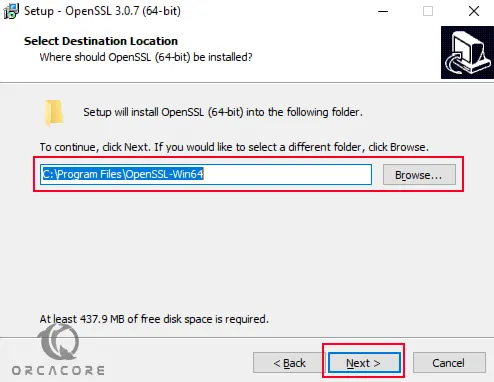
Next, you need to choose the directory for the application shortcut and click Next.
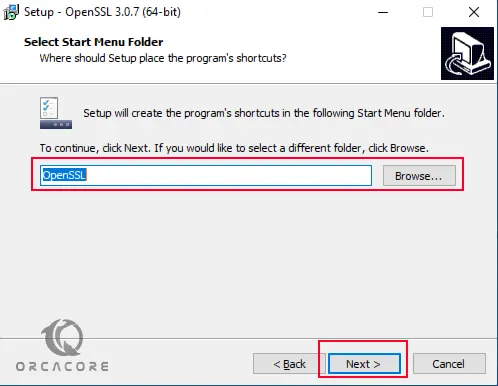
At this point, you need to choose the additional tasks to be performed and click Next.
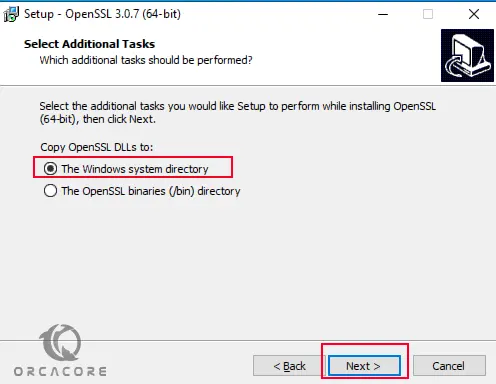
At this point, you can Install OpenSSL on Windows Server 2022 by clicking Install.
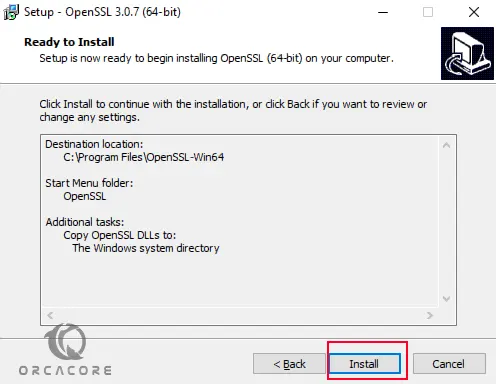
This will take some time to complete.
Then, click Finish to end your OpenSSL installation of your Windows Server.
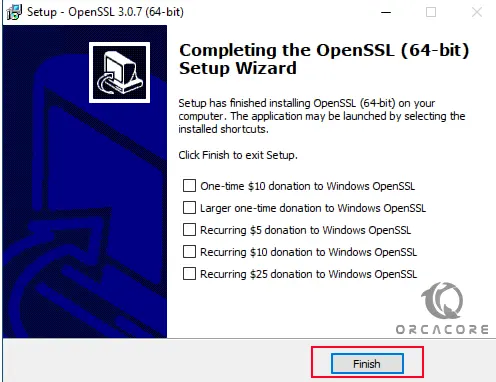
Configure OpenSSL on Windows Server 2022
At this point, you need to add C:\OpenSSL-Win64 to the Windows environment PATH. From your PowerShell Admin run the command below:
$userenv = [System.Environment]::GetEnvironmentVariable("Path", "User")
[System.Environment]::SetEnvironmentVariable("PATH", $userenv + "C:\OpenSSL-Win64\bin", "User")Note: For a 32-bit system, replace OpenSSL-Win64 with OpenSSL-Win32.
Generate Certificates with OpenSSL
Now you are ready to use OpenSSL on Windows Server 2022 to generate certificates. Start by exporting OPENSSL_CONF.
set OPENSSL_CONF=C:\OpenSSL-Win64\bin\openssl.cfgThen, create a test SSL certificate to validate our installation.
openssl.exe req -new -nodes -keyout server.key -out server.csr -newkey rsa:2048Conclusion
At this point, you have learned to Install OpenSSL on Windows Server 2022. By following simple steps in this guide including downloading the appropriate OpenSSL version, setting it up, and configuring it in the system’s PATH, you enable powerful OpenSSL functionalities on the server. Generating SSL certificates with OpenSSL ensures encrypted communication for your server.
Hope you enjoy it. You may also like these articles:
Configure Hyper V in Windows Server 2022
Disable Administrator Account on Windows 11
How To Change Mouse Speed on Windows 10
FAQs
What is OpenSSL used for on Windows Server 2022?
OpenSSL is used to secure web servers, VPNs, and file transfers by enabling SSL/TLS encryption.
How do I install OpenSSL on Windows Server 2022?
As you saw in the guide steps, you can download the appropriate version from the OpenSSL website, run the installer, and configure the system PATH.

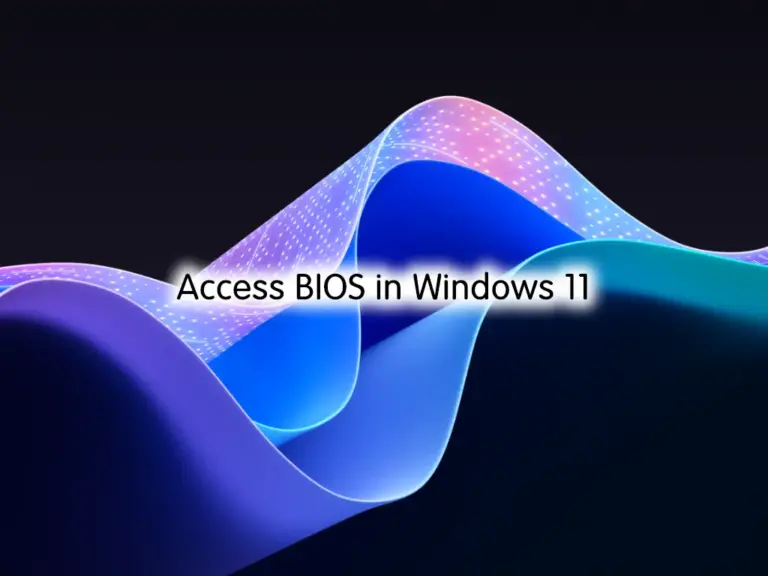
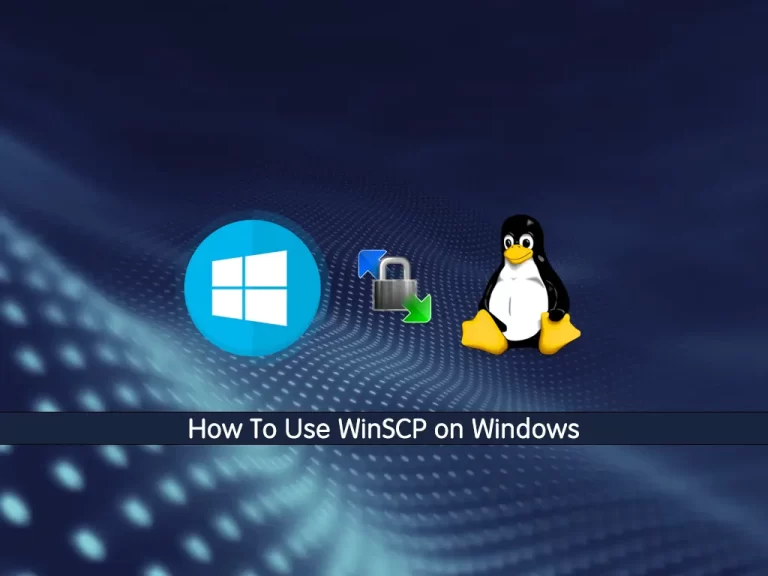

I Really enjoy your article, Specially configuration environment
your welcome