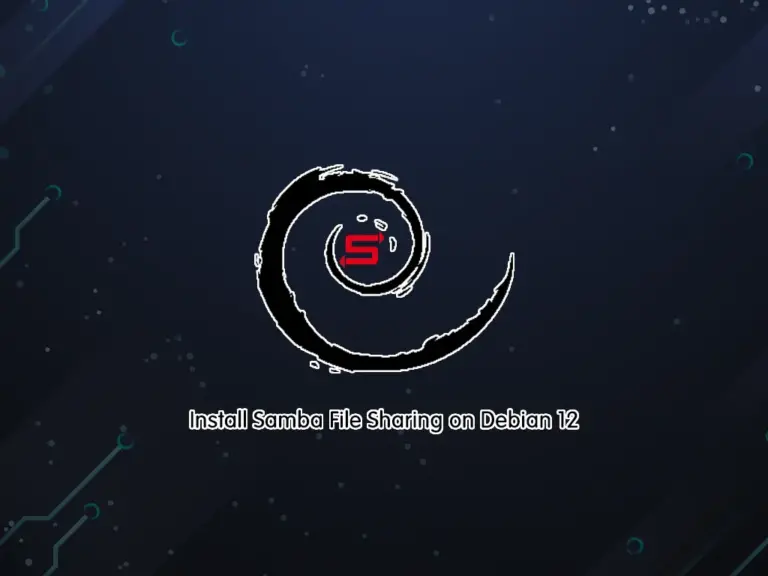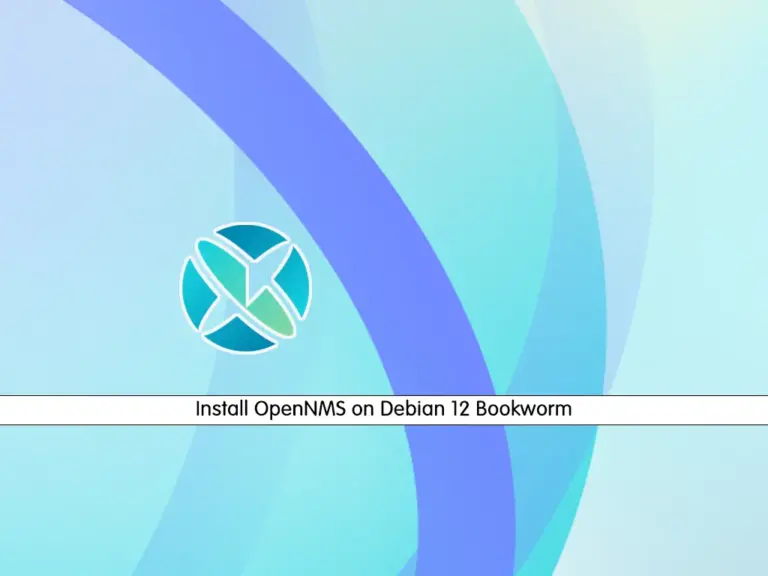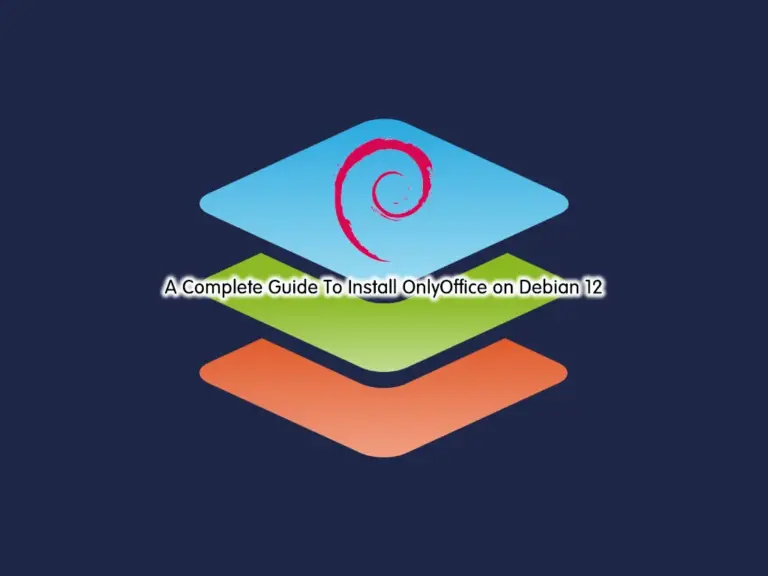Share your love
Install Sublime Text Editor on Debian 12
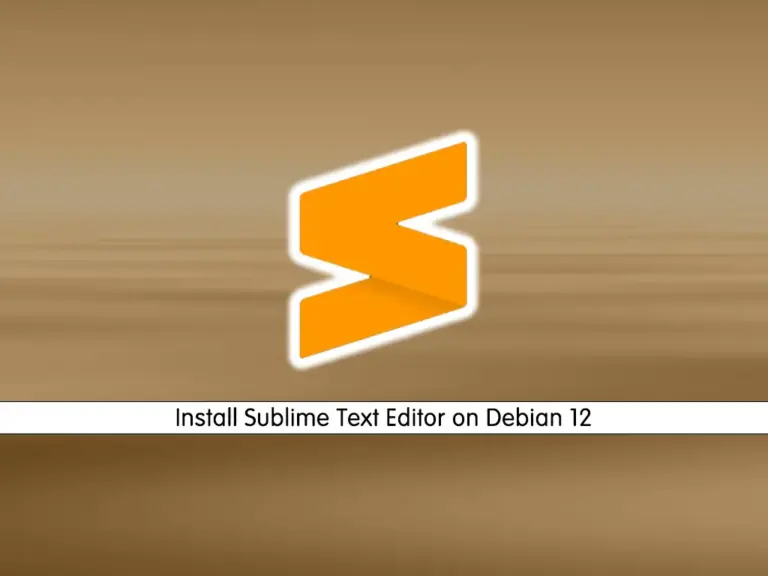
In this guide, we want to teach you to Install Sublime Text Editor on Debian 12. Sublime is a text editor that is widely used by developers and programmers for writing code, markup languages, and prose. It is known for its speed, flexibility, and extensive feature set. The key features of Sublime Text include:
- Cross-Platform
- Customizable Interface
- Multiple Selections
- Powerful Editing Commands
- Syntax Highlighting
- Code Completion and Snippets
- Package Ecosystem
- Command Palette
- Split Editing
- Performance
Now follow the steps below to start your Sublime Text installation on Debian 12.
Easy Steps To Install Sublime Text Editor on Debian 12
To complete this guide, you must access your server as a non-root user with sudo privileges. You can check the Initial Server Setup with Debian 12.
Then, proceed to the following steps to add the Sublime Text GPG key and Repository to start your installation setup.
Step 1 – Add Sublime Text GPG Key on Debian 12
First, run the system update with the following command:
sudo pat updateThen, run the following wget command to add the Sublime Text GPG key on your server:
wget -qO - https://download.sublimetext.com/sublimehq-pub.gpg | sudo apt-key add -Step 2 – Add Sublime Text Repository on Debian 12
At this point, you must add the Sublime official repository to your server. To do this, you can run the following command:
echo "deb https://download.sublimetext.com/ apt/stable/" | sudo tee /etc/apt/sources.list.d/sublime-text.listOnce you are done, proceed to the next step to install the Sublime text editor.
Step 3 – Command For Installing Sublime Text on Debian 12
Now run the system update to apply the added repository:
sudo apt updateThen, use the following command to install the Sublime text package:
sudo apt install sublime-text libgl1 -yOnce your installation is completed, verify it by checking its version:
subl -version
Exmaple Output
Sublime Text Build 4169
Step 4 – Launch Sublime Text Editor via Terminal and Desktop
At this point, you can easily launch your app from both the terminal and desktop menu. To launch it from the terminal, you can easily run the command below:
sudo sublOr from your desktop, you can search for Sublime Text and open your app:
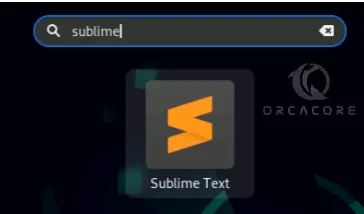
When you have launched your app, you will see the Sublime text editor screen.
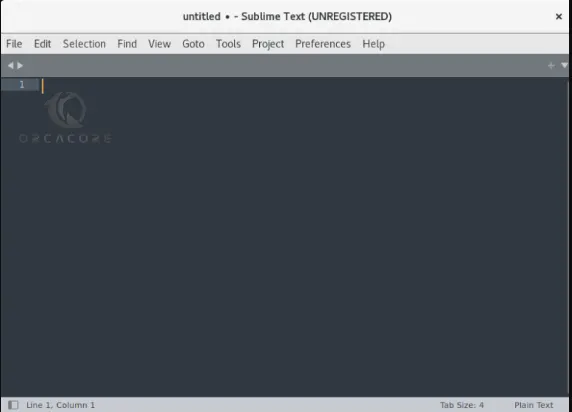
From the Sublime Text app, you can easily add plugins and themes from the Preferences tab. Also, you can modify the font size by using the keys CTRL + and CTRL –.
Another amazing feature that Sublime has is to install packages to this app. To do this, you can navigate to Tools >> Command Pallette >> and Type Install Package.
To get more information and usage, you can check the Official Docs Page.
Conclusion
Sublime Text is a powerful text editor that is used by many developers for its efficiency, flexibility, and extensibility. Whether working on small scripts, large projects, or prose, Sublime Text provides the tools and features needed to streamline the writing and editing process. Hope you enjoy using it. If you need any help, please comment for us.
Also, you may like to read the following tutorials:
Xfce Desktop Environment Debian 12 Setup Tutorial
TCP BBR Congestion Control Setup Guide for Debian 12