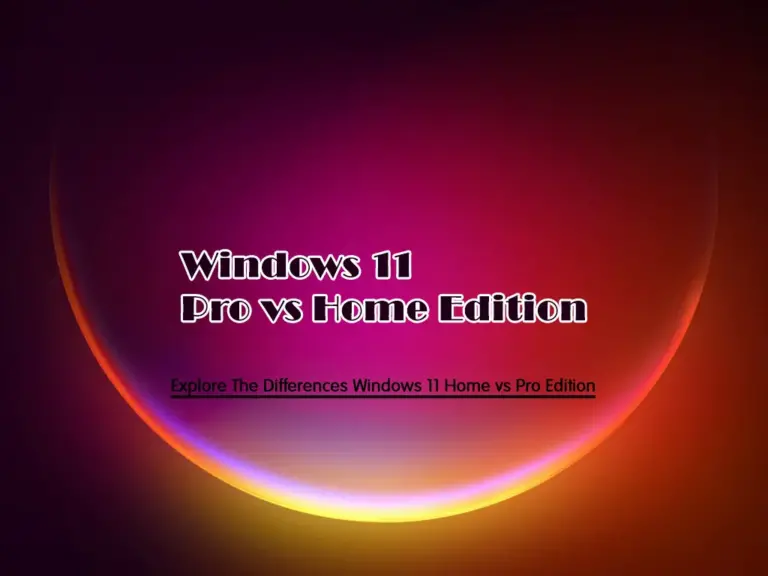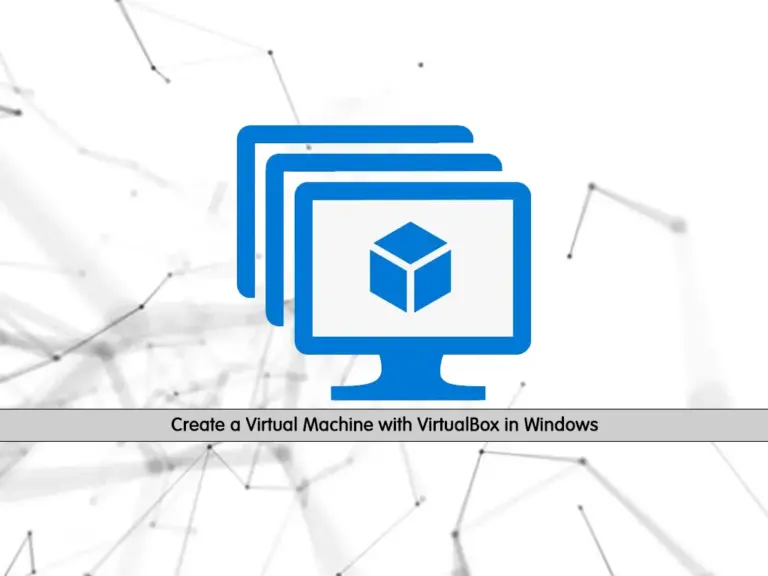Share your love
Essential Easy Steps To Install Python on Windows 11
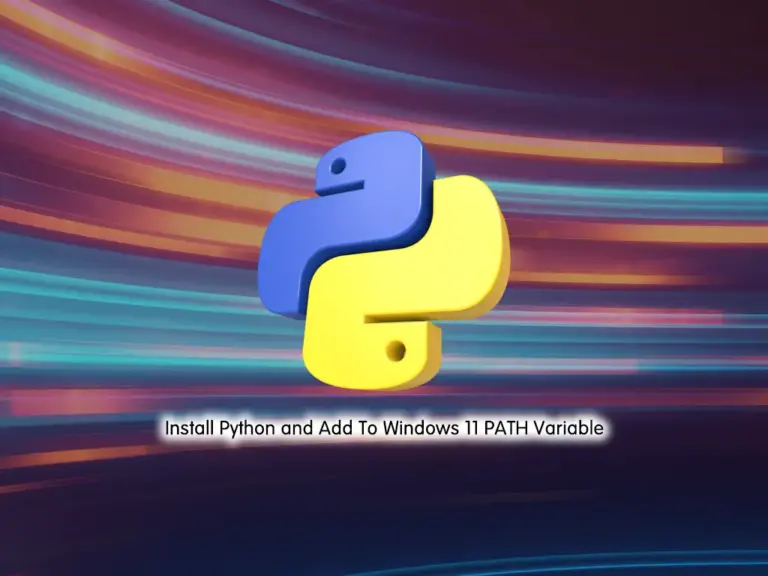
In this guide, you will learn to Install Python on Windows 11 and add it to the PATH variable. Python is a high-level, interpreted programming language known for its simplicity and readability. Python supports multiple programming paradigms, including object-oriented, imperative, functional, and procedural styles. It also has a comprehensive standard library, which provides modules and packages for a wide range of tasks, from web development to data analysis and scientific computing.
Steps To Install Python on Windows 11
To complete this guide, you must access your Windows Client and follow the steps below.
In this tutorial, we use the latest Python Windows installer.
Step 1 – Download Latest Python Installer
First, you need to visit the Python Downloads page and get the latest Python 3 release for Windows.

Once your download is completed, open the file and proceed to the next step.
Step 2 – Install Python on Windows 11 – Add To PATH Variable
At this point, you will see your setup wizard. You must check the box ‘Add Python to PATH’. This option will add Python Path to the system environment variable.
If we select ‘Install Now’, python will install with default settings and path. Here, we will choose the ‘Customize installation’. So that, according to our requirements, we can change its features.

At the Optional features window, you can select the Python features that you want to install on your Windows 11 and click Next.

At this point, you will see the Advanced options. You need to check the box next to ‘Install for all users‘ that will change the ‘Customize install location’ and click Install to continue your Python installation on Windows 11.

When your installation is completed click on close to exit from the setup wizard.

Step 3 – Launch Python on Windows 11
At this point, you can launch your Pyhotn from the Windows 11 Terminal by running the command below:
py
Or from your search bar type Python and open it.

You will see your Python shell as follows:

That’s it, you are done.
Conclusion
At this point, you have learned to Install Python on Windows 11 with the installer provided by the official website and Add it To Windows 11 PATH Variable so that you can execute Python commands from everywhere on your system. Hope you enjoy it.
Also, you may like to read the following articles:
Permanently Remove Python From Windows Machine
2 Simple Methods To Access BIOS in Windows 11