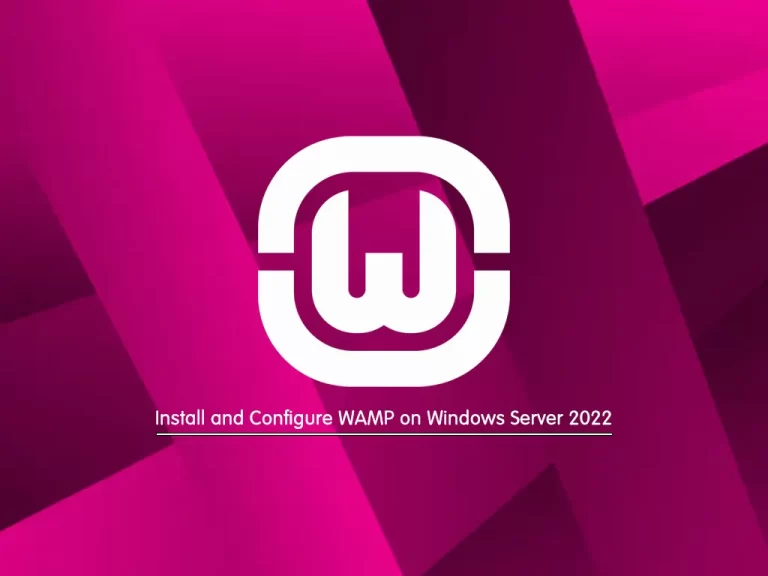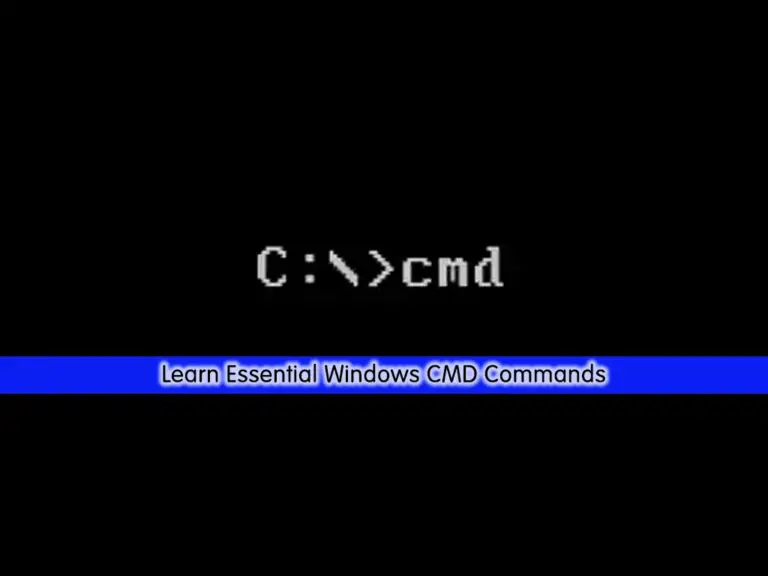Share your love
Best Way to Enable Remote Desktop in Windows Server 2016

In this article, we want to teach you How To Enable Remote Desktop in Windows Server 2016. The Microsoft Remote desktop app is a technology that allows users to connect to a specific computer from a remote location as if they were sitting in front of it.
Also, when the connection is established, users can perform many tasks like they are using the computer in person. They can manage apps, fix issues, and perform administrative tasks.
Now proceed to the following steps provided by the Orcacore website to Enable Remote Desktop in Windows Server 2016.
Table of Contents
1 Easy Step To Enable Remote Desktop in Windows Server 2016
By default, the remote desktop is disabled in Windows Server 2016. In this article, you learn to turn on and enable remote desktop protocol (RDP).
Let’s see how to Enable Remote Desktop in Windows Server 2016.
Tips: This guide on Allow Remote Desktop Connection Windows Server 2022, will help you to enable RDP in the latest versions of Windows Server.
Allow Remote Desktop in Windows Server 2016
At this point, you need to enable the remote desktop by following these steps.
By default, the server manager will open when you log in to the GUI. If this does not happen, you can select it by typing server manager from the search icon in the taskbar.
Then, open the server manager.
In the server manager window, select the local server that is on the left side. you will see that the remote desktop is disabled.
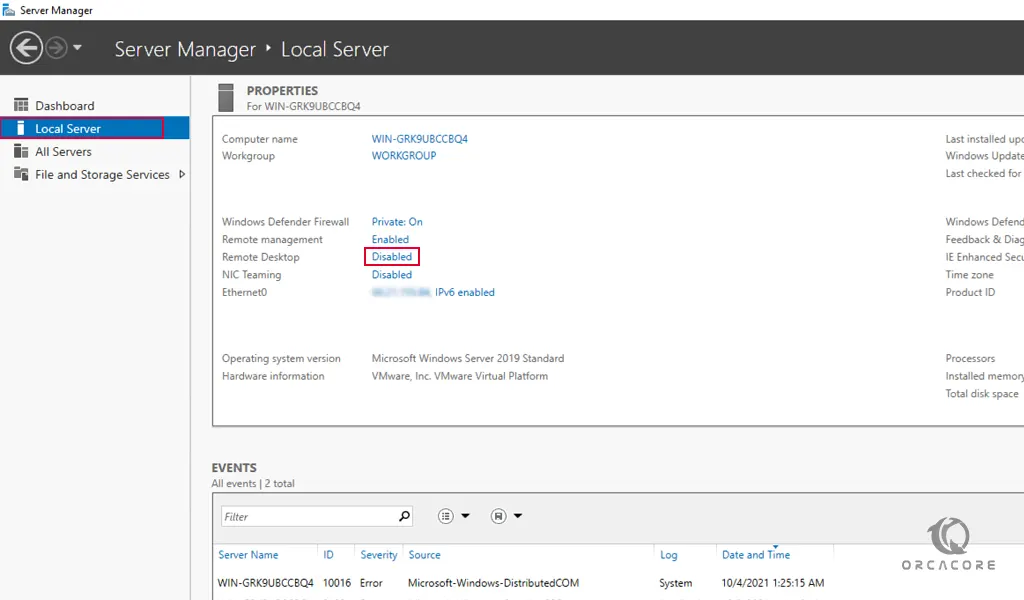
Now click on the disabled text to open the remote desktop properties. In the properties window, select “Allow remote connections to this Computer” like the image below:
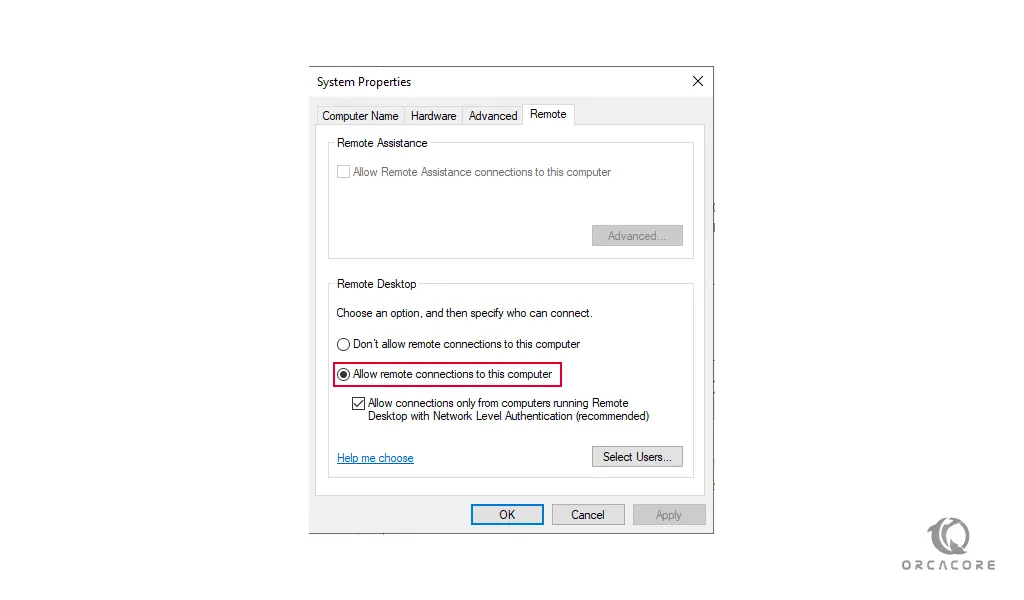
Note: Also, you can open the system properties window by entering the “SystemPropertiesRemote” into a command prompt or PowerShell terminal.
Or, you can use the win+R key and then type “sysdm.cpl” to open the system properties window.
When you select the “Allow remote connections to this Computer” you will see a warning message that tells you to enable the remote desktop connections for selected network connections. Press OK to continue.
Note: If you want to add a specific user or group to have permission to connect via remote desktop, you can click “select users” and then define them there.
Press ok to close the system properties window.
Back into the server manager, then refresh the view to see if the remote desktop is enabled.
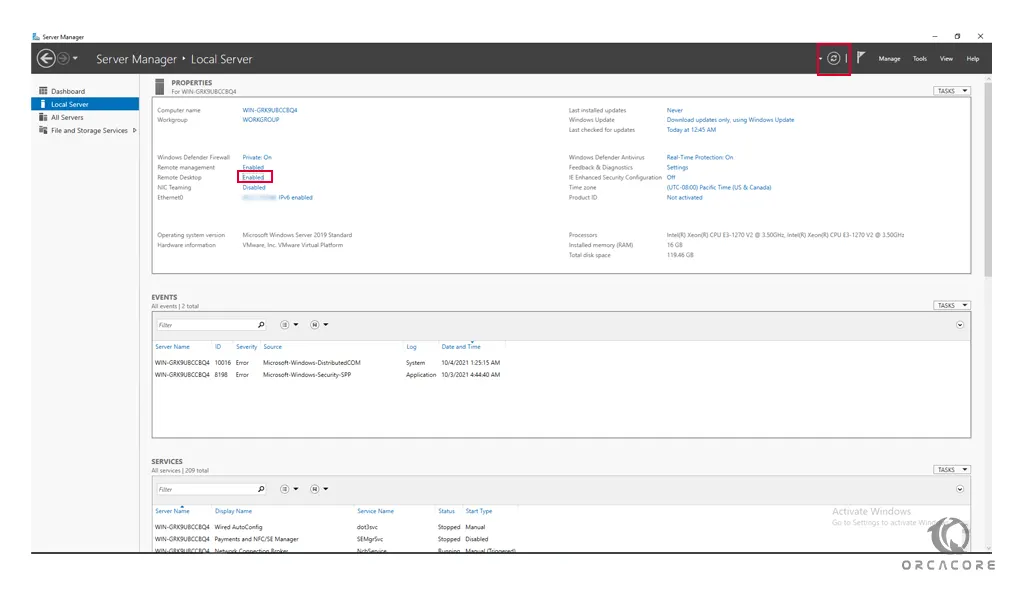
Now the remote desktop is ready to use.
Conclusion
At this point, you have learned to enable remote desktop on Windows Server 2016. Also, for more security, you can select specific users and groups to access the remote desktop.
Hope you enjoy it. Also, you may like to read the following articles:
NoMachine Remote Desktop Setup on Windows 10 / 11
Connect Remote Desktop Without a Password in Windows
Enable Remote Desktop on Windows
FAQs
What is Remote Desktop, and why enable it in Windows Server 2016?
Remote Desktop allows administrators and users to connect to a server remotely over a network or the internet to access the desktop interface and applications of the server. This is useful for remote management, troubleshooting, and maintaining the server without needing physical access.
What permissions are required to use Remote Desktop?
Only users in the Administrators group or users added to the Remote Desktop Users group can connect using Remote Desktop. You can add users to the Remote Desktop Users group by following the below path:Opening System Properties > Remote settings > Select Users > Add